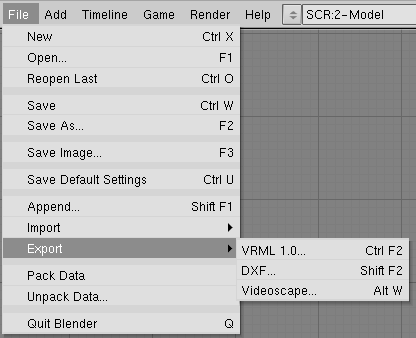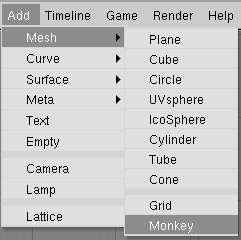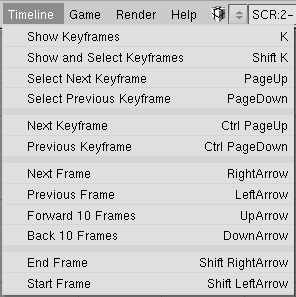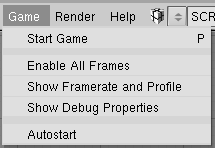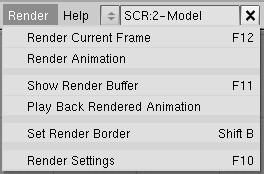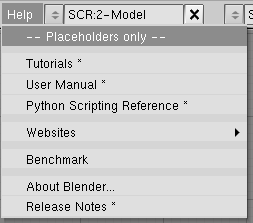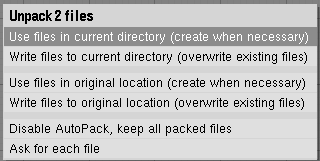Windows Reference
The InfoWindow
Info Toolbar
Window Type.
As in all Blender window headers, the first button allows you to configure the window type.Menus.
TheThe pack items in the File Menu deserves some more explanation: With Pack Data you can pack Images, Fonts and Sounds into the Blend-file, allowing you to easily distribute your files as a single file. As a sign that your file is packed, a little icon of a parcel appears in the menu-bar.
Unpack Data unpacks packed data within the file into the current directory on your harddisk. It creates directories for textures, sounds and fonts there. It opens a popup whose entries should be self-explanatory.
Screen Menu.
Allows you to select a different Screen from a list. The option Add New creates an exact copy of the current Screen. The copy is 'invisible': only the name on the adjacent button changes. HotKey for next or previous Screen: ALT-ARROWLEFT or ALT-ARROWRIGHTSCR: Assign a new and unique name to the current Screen and then adds the new name to the list in alphabetical order.
Delete Screen. Delete Current Screen? The current Screen is deleted and released.
Add New displays a PopupMenu with four options:
"Empty": create a completely empty scene.
"Link Objects": all Objects are linked to the new scene. The layer and selection flags of the Objects can be configured differently for each Scene.
"Link ObData": duplicates Objects only. ObData linked to the Objects, e.g. Mesh and Curve, are not duplicated.
"Full Copy": everything is duplicated.
SCE: Assigns a new and unique name to the current Scene and places the new name in the list in alphabetical order.
Delete Scene. "OK? Delete Current Scene". This button deletes and releases the current Scene without deleting Objects. Objects without users are not written to a file.
The information text.
The standard text is:www.blender.org: the location at which the software can be obtained.
2.30: the version of Blender. This book is applicable to the V2.x series only.
Ve: 4 Fa: 1: the number of vertices and faces in the current 3DWindow. If in doubt, use NUM9 to count the vertices and faces again.
Ob: 2-1: the number of total Objects and of selected Objects in the current 3DWindow.
La: 0: the number of lamps in the current 3Dwindow.
Mem: 2.03M: the amount of memory in use in Megabytes, not including fragmented memory.
Plane (or similar): the name of the active Object.
Changes in EditMode:
Ve: 0-4 Fa: 0-1: The first numeric value is the number of selected vertices, the second is the total number of vertices. The numeric values for the second variable apply to faces and have the same significance.
Plane (or similar): the name of the active Object.
During and after rendering: The values for the totals are changed to reflect the rendered picture. These values may be different from the totals displayed in the 3DWindow.
Time: 00.01.56 (00:44): the pure rendering time for the last picture rendered in minutes/seconds/hundredths of a second and the actual extra rendering time in seconds/hundredths of a second. Excessive swap time or poor file accessibility can cause high 'extra rendering time'.
The Maximize button.
 Clicking the Maximize button will switch Blender in/out of full screen mode.
Clicking the Maximize button will switch Blender in/out of full screen mode.
The Info Buttons
The Info Window allows you to configure personal settings. These settings are automatically loaded from the file $HOME/.B.blend each time Blender is started. Personal settings cannot be written to a file other than .B.blend. The HotKey CTRL-U can be used to overwrite the file .B.blend.
The bottom line of buttons selects the various settings:
View and Controls:
ToolTips - Switch Tooltips on and off.
ObjectInfo - Shows Object name and frame in 3D viewport.
Grab,Rotate,Size - Makes relevant action take place in steps, as if CTRL were pressed.
Global Scene - Forces the current scene to be displayed in all windows.
Auto Open, ThresA:, ThresB: - Forces the menus to open even without a click, it the mouse stays still on them more than ThresA: tenth of seconds. Submenus are opened after ThresB: tenth of seconds.
LMB:, RMB: - Time, in 1/10 of seconds in which a LMB or RMB pressed on 3D Viewport opens the Toolbox.
Trackball, Turnable - Sets the behaviour of 3D window rotation method
Rotate View, Pan View - Sets MMB functionality.
Emulate 3D buttons - Makes ALT-LMB equivalent to MMB
Scroll Lines: - Controls wheel mouse scrolling
Invert Wheel Zoom - toggles the Wheel direction to zoom in/zoom out
By default, the following limiters apply to grabbing rotating and scaling (press the keys after click and hold with the mouse):
(no key): fluid change
SHIFT: finer control
CTRL: large grid steps
SHIFT-CTRL: small grid steps
The following alternatives can also be used (when the corresponding toggle button is ON):
(no key): large grid steps
SHIFT: small grid steps
CTRL: fluid change
SHIFT-CTRL: finer control
Edit Methods:
ObData, Object - Toggles where Material data is linked to.
Steps: - Sets the number of Undo steps to be stored.
Action, Object - Toggles auto key framing for objects and actions.
Duplicate with object: - This series of button specifies which data is really duplicated, and which is merely linked, when a object is duplicated (SHIFT D
One of Blender's most advanced features is its use of object-oriented functions. Blender allows you to reuse (i.e. link) data blocks to construct compact and efficient structures.
When one of these buttons is pressed, the indicated DataBlock is duplicated instead of linked when using SHIFT-D. The ALT-D command always makes a copy of the selected Objects with all other data linked.
The most commonly use of links is when activating the Duplicate commands: ALT-D create a copy of the selected Objects, reusing (i.e. linking to) all other data, including Meshes and Materials. SHIFT-D create a copy of the selected Objects, using these button settings to determine whether links to other data are created or duplicates of other data are created.
Language and Fonts:
International Fonts - Toggles the usage of international, antialiased, fonts.
Select font - Allows for font customization
Font size: - Sets UI font size.
Language: - Sets the language.
Tooltips, Buttons, Toolbox - Sets which part of the UI is to be translated.
Themes:
Theme menu- Selects the Theme to applyto the interface.
Add - Creates a new Theme
Delete - Delete current Theme
When a theme is selected two menu buttons allow to select one UI context (3D View, UI and buttons and so on) and an UI item in that context (Background, Text, Grid and so on.
The neighbouring R,G,B sliders allows color definition for current item. Some items (Vertex Size, for example) are not defined by colors but by appropriate Num Buttons.
A copy/paste pair of buttons allow to set the same color to more items easily.
Auto Save:
Blender can save 'temp' files at regular intervals as a temporary backup or as extra protection against disasters. The files are identical to Blender files saved in the normal manner. If Blender is in EditMode when this function is used, only the original Data are saved, without saving the Data with which you are working. Blender saves 'temp' files in the specified 'temp' directory with the name "<process-id>.blend". This results in unique names for all 'temp' files, allowing multiple Blenders to simultaneously write 'temp' files on the same computer. When Blender is closed down, the file is renamed "quit.blend", making it easy to retrieve work in progress if the user inadvertently quits Blender. Blender writes files very quickly, which means that waiting time is kept to a minimum, allowing the user to continue working within a split second after saving files of 1-2 Mb.Auto Save Temp Files - Enable saving temporary .blend files.
Minutes: - Time in minutes between auto saving
Open recent - Opens last saved temporary file
Versions - Sets how many .blend# files are to be kept as history every time a regular save is performed.
If 'Versions' has a value of '2' and the file 'rt.blend' is being written:
rt.blend2 is deleted
rt.blend1 is renamed to rt.blend2
rt.blend is renamed to rt.blend1
rt.blend is rewritten.
System and OpenGL:
Light# Menu - Selects one of the three possible OpenGL lights for solid view.
On,Vec,Col,Spe - Sets the Light selected in the aforementioned menu on or off (Light1 cannot be off) and define the context (Position, Color and Specular color) of the three Num Buttons below.
X,Y,Z - Sets the three components of the vector pointing to the OpenGL light.
R,G,B - Sets the three components of the OpenGL light color.
sR,sG,sB - Sets the three components of the OpenGL light color for specular highlights.
Enable all Codecs - Enables all available codecs for rendering.
Mxing buffer: - Sets the dimension of the Audio mixing buffer
Emulate Numpad - Forces regular 0 to 9 keys to act as NumPad 0-9 keys (if you are on a laptop...)
Disable Caps Lock - Disables caps lock when entering Text.
Disable Sound - Disables sound from being played.
File Filter Extensions - Makes only file with extension to appear in image select windows
Mipmaps - Turns OpenGL MipMapping ON/OFF
VertexArrays - Turns OpenGL vertex arrays to ON/OFF