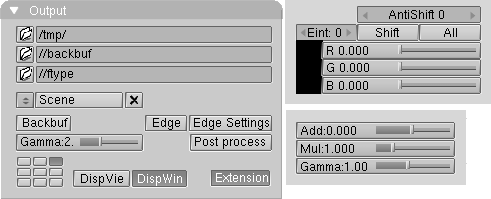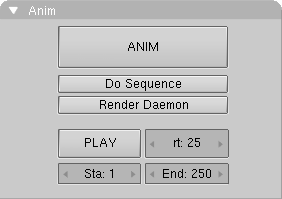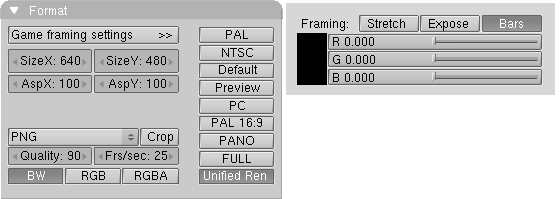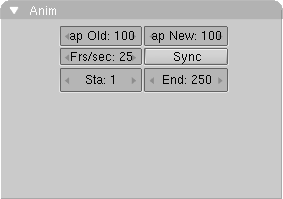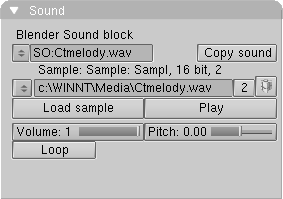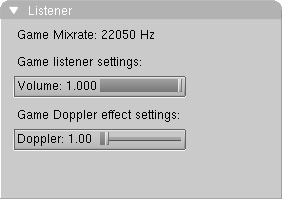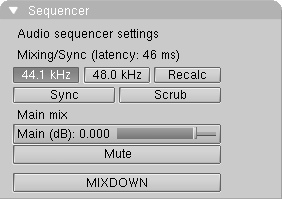Scene Context
The Scene Context handles Global settings and is subdivided into three Sub-contexts:
Rendering Sub-context
This Sub-context handles rendering settings:
Output Panel
Top to bottom, and left to right:
/tmp/
Enter the name of the directory to which the rendered image must be written if the ANIM command is given and, when required, the first few letters of the file name. Blender automatically assigns files a number, frame 1 becoming 0001. In this example, pictures are written as the files /render/0001, /render/0002 etc. If you enter "/render/rt" in the button, the files will be called /render/rt0001, /render/rt0002... Blender creates the specified directories itself if they do not already exist. The small square button to the left of the Text Button is used to invoke a File Select. Use it to select the output directory, and possibly a file name, and press ENTER to assign this to the TextBut.
//backbuf
Enter a name of a image file to be used as a background. Blender uses the rendered alpha to determine the extent to which this background is visible. A code can be processed into the file name, which allows an already rendered animation to be used as a background. Be sure that a '#' is placed at the end. This is replaced by the current (four-digit) frame number. For example: /render/work/rt.# becomes /render/work/rt.0101 at frame 101. The small button to the left of the TextBut invokes an ImageSelect or a FileSelect Window. Specify the file and press ENTER to assign it to the TextBut.
//ftype
Use an "Ftype" file, to indicate that this file serves as an example for the type of graphics format in which Blender must save images. This method allows you to process 'color map' formats. The colormap data is read from the file and used to convert the available 24 or 32 bit graphics. If the option "RGBA" is specified, standard colour number '0' is used as the transparent colour. Blender reads and writes (Amiga) IFF, Targa, (SGI) Iris and CDi RLE colormap formats. Here, as well, the small button to the left of the TextBut can be used to invoke an ImageSelect or a FileSelect window.
Scene Link Menu
Each Scene can use another Scene as a "Set". This specifies that the two Scenes must be integrated when rendered. The current Lamps then have an effect on both Scenes. The render settings of the Set, such as the Camera, the layers and the World used, are replaced by those of the current Scene. Objects that are linked to both Scenes are only rendered once. A Set is displayed with light gray lines in the 3DWindow. Objects from a Set cannot be selected here.
Edge
In a post-render process an outline will be added to the objects in the rendering. Together with specially prepared materials, this creates a cartoon-like picture.
Edge Settings
Opens a small dialog allowing for Edge settings:
AntiShift
Used with the Unified Renderer, it reduces the intensity of edges between faces sharing the same material by this amount.
Gamma
This slider is present only if the Unified Renderer Toggle Button is on and tunes Gamma correction for blending Oversampled images (see).
Gamma
This Button is present only if the Unified Renderer Toggle Button is on and opens a dialog with three sliders:
Window Location
These nine buttons visualise the standard position in which the Render Window appears on the screen.
DispView
The rendering can also be displayed in the 3Dwindow instead of in a separate window. This occurs, independent of the resolution, precisely within the render borders of Camera view. Use F11 to remove or recall this image.
Render Panel
Main rendering settings. Top to bottom, and left to right:
RENDER
Start the rendering. This is a 'blocking' process. A square mouse cursor indicates that Blender is busy (Hotkey: F12). Rendering can also take place in the 'background'. Use the command line for this.
Pano
Blender can render panoramas. To do this, a number of pictures are rendered, where the number in question corresponds with the value of Xparts. For each 'part', the Camera is rotated in such a way that a continuous panorama is created. For the width of the panorama of the Camera Lens, adjust the Xparts and the SizeX for the picture. The total width of the picture, in pixels becomes: Xparts x SizeX. These are the settings for a 360 degree panorama: Xparts = 8, SizeX = 720, lens = 38.6.
OSA
OverSampling. This option turns anti-aliasing on, to achieve 'soft' edges and perfectly displayed Image textures. OSA rendering generally takes 1.5 to 2 times longer than normal rendering.
5, 8, 11, 16
Blender uses a Delta Accumulation rendering system with jittered sampling. These numbers are pre-sets that specify the number of samples; a higher value produces better edges, but slows down the rendering.
MBLUR
This option mimics a natural (or long) shutter time by accumulating multiple frames. The value of Osa (5, 8, 11, 16) defines the number of accumulated images. Setting the OSA option makes each accumulated image have anti-aliasing.
100%, 75%, 50%, 25%
These pre-sets allow you to render smaller pictures. It also affects the size of 'shadow buffers', hence Memory consumption and CPU times.
Xparts, Yparts
OSA rendering of large images, in particular, can take up a lot of memory. In addition to all the shadow buffers and texture maps and the faces themselves, this takes up 10 to 16 bytes per pixel. For a 2048x1024 picture, this requires a minimum of 32 Mb free memory. Use this option to subdivide the rendering into 'parts'. Each part is rendered independently and then the parts are combined. The Xparts are particularly important when rendering Ztransp faces.
Fields
Specifies that two separate fields are rendered. Each field is a complete picture. The two fields are merged together in such a way that a 'video frame' is created.
Sky
If a World has 'sky', this is filled in in the background. The alpha is not altered, but the transparent colours 'contaminate' the background colours, which makes the image less suitable for post-processing.
Premul
'Sky' is never filled in. The alpha in the picture is delivered as "Premul": a white pixel with alpha value 0.5 becomes: (RGBA bytes) 128, 128, 128, 128. The colour values are thus multiplied by the alpha value in advance. Use "Premul" alpha for post-processing such as filtering or scaling. Remember to select the "RGBA" option before saving. When Blender reads RGBA files, "Premul" is considered the standard.
Key
'Sky' is never filled in. The alpha and colour values remain unchanged. A white pixel with an alpha value of 0.5 becomes: (RGBA bytes) 255, 255, 255, 128. What this means is especially clear when rendering Halos: the complete transparency information is in the (hidden) alpha layer. Many drawing programs work better with "Key" alpha.
Border
This allows you to render a small cut-out of the image. Specify a render 'border' with SHIFT-B in the 3DWindow (in Camera view of course). A cut-out is always inserted in a complete picture, including any "BackBuf" that may be present.
Gamma
Colours cannot be normally added together without consequences, for example when rendering anti-aliasing. This limitation is caused by the way light is displayed by the screen: the colour value 0.4 does not appear half as strong as 0.8 (in actuality it is nearly 0.56!). This can be solved by assigning the display-hardware an extremely high gamma correction: gamma 2.3 or even higher. This gives a really pale image with 'washed out' dark tints to which dithering must be applied. Blender renders everything internally already gamma-corrected. This produces a more stable anti-aliasing for the eye, i.e. anti-aliasing that does not 'swim'. To see this difference, render a "Shadeless" white plane with OSA - and with and without "Gamma". The only time this option should be set to OFF is when Blender is used for imagecomposition.
Anim Panel
Main rendering settings for animations. Top to bottom, and left to right:
ANIM
Start rendering a sequence. This is a 'blocking' process. A square mouse cursor indicates that Blender is busy. Animations can also be rendered in the 'background'. Use the command line for this.
Do Sequence
Specifies that the current Sequence strips must be rendered. To prevent memory problems, the pictures of the complete Sequence system are released per rendering, except for the current frame.
Format Panel
Image format and dimensions; on the left column, top to bottom and left to right:
Game Framing Settings
Opens a panel with realtime settings (not covered by this Book)
SizeX, SizeY
The size of the rendering in pixels. The actual value is also determined by the percentage buttons (100%, 75%, etc.).
AspX, AspY
The pixel relationship. The pixels in monitors and video cards are not usually exactly square. These numbers can be used to specify the relative dimensions of a pixel.
Image type Menu
This Menu specify the graphics file format in which images are saved, either for stills and animations.
Crop
Specifies that the "Border" rendering must not be inserted in the total image. For Sequences, this switches the automatic picture scaling off. If the pictures are enlarged, the outside edges are cut off.
Set Codec
If an AVI Codec is selected the quality Num Button turns to a Set Codec Button opening the relevant dialog.
BW
After rendering, the picture is converted to black & white. If possible, the results are saved in an 8 bit file.
Animation/Playback Sub-context
This Sub-context handles Animations at a "Global" level:
Anim Panel
Left to right, and top to bottom:
Map Old, Map New
This button can be used to modify the internal time calculation. Map Old gives the previous value in frames; Map New specifies the number of frames that must be rendered. Only the mutual relations between these values are important. Use this only to speed up or slow down the entire animation system. The absolute value "frame" now becomes relative, which can be quite confusing if the animation must still be modified.
Sound Sub-context
This Sub-context handles the new Audio tools added in Blender 2.28:
Sound Panel
Left to right, and top to bottom:
Listener Panel
Top to bottom, after some information about the Game Mixrate there are a few Realtime Engine-specific settings:
Sequencer Panel
This Panel handles the different settings for Audio strips in the Sequence Editor. Top to bottom and left to right, after some text declaring the mixing latency:
44.1kHz, 48.0kHz
Use this sampling rate, globally, in mixing. CDs and most applications use 44.1kHz. You can use the higher 48.0kHz rate if you want.
Recalc
Recalculates all audio sequences loaded in Blender to match the current sampling rate. This is done non-destructively (the original samples are retained). If you change the mixing rate you must perform a recalculation or the audio will go out of sync.
Sync
When activated, the global framerate is synced to the sample clock. Frames get dropped when the video can't keep up with the audio. You can deactivate Sync if you want EVERY frame to be calculated and displayed. This is most useful for the sequence editor, if you want to have Blender cache all images in a sequence. This duplicates the Sync button in the Anim Panel.
Scrub
When this button is activated, you will be able to hear a tiny part of the audio at the current frame whenever you change the frame number. This applies to moving the frame bar in IPO-, NLA-, Action- or Sequence editor windows, or using the cursor keys to change the current frame. Very useful for knowing "where you are".
Main (dB)
Set the master gain in dB. Use this slider for globally scaling the volume of your audio. You should set this slider low enough to avoid clipping, but as high as possible to reduce noise.
MIXDOWN
This is the audio counterpart of the ANIM button in the Render Sub-context buttons. When you press this button, Blender will write a .WAV file to the output directory, the same one where any rendered animation will go (see the Output Panel of the Render Sub-context).
The file will be named just like the animation AVI file, but with a different extension (0001_0250.wav for Sta frame 1 and End frame 250), and will contain the complete audio of the current scene as a single WAV file.
This WAV file will contain any Audio Strip from the sequence editor and can then be mastered externally and merged into the final movie file.