Properties¶
Active F-Curve Panel¶
Reference
- Panel
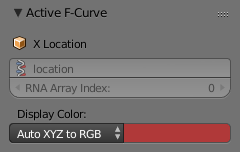
Active F-Curve panel.¶
This panel displays properties for the active F-curve.
- Channel Name
ID Type + Channel name (X Location).
- RNA Path
RNA Path to property + Array index.
- Color Mode
Color Mode for the active F-curve.
- Auto Rainbow
Increment the hue of the F-curve color based on the channel index.
- Auto XYZ to RGB
For property sets like location XYZ, automatically set the set of colors to red, green, blue.
- User Defined
Define a custom color for the active F-curve.
- Auto Handle Smoothing
Selects the method used to compute automatic Bézier handles (Automatic, Auto Clamped, Vector).
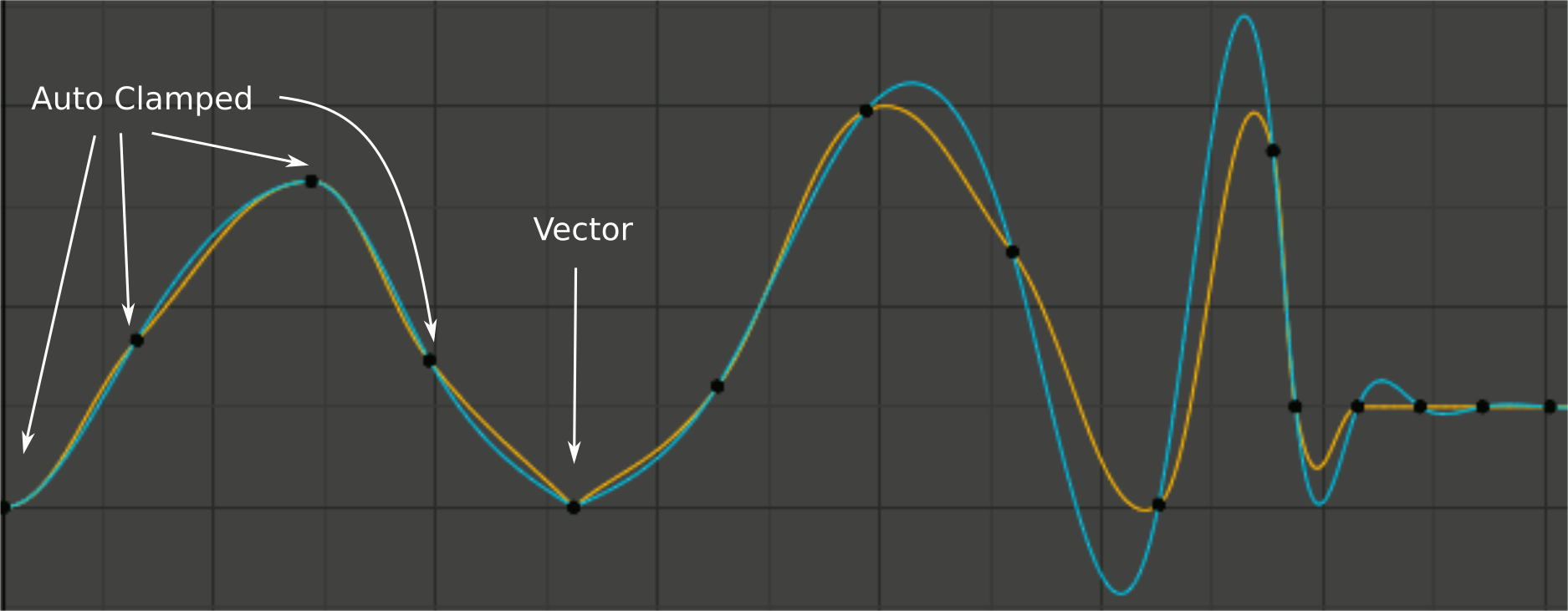
Handle smoothing mode comparison. Yellow: None, Cyan: Continuous Acceleration.¶
From left to right, four Auto Clamped keys, one Vector, and the rest are Automatic.
- None
Only directly adjacent key values are considered when computing the handles. Vector handles are pointed directly at the adjacent keyframes.
This older method is very simple and predictable, but it can only produce truly smooth curves in the most trivial cases. Note the kinks in the yellow curve around the keys located between the extremes, and near the Vector handles.
- Continuous Acceleration
A system of equations is solved in order to avoid or minimize jumps in acceleration at every keyframe. Vector handles are integrated into the curves as smooth transitions to imaginary straight lines beyond the keyframe.
This produces much smoother curves out of the box, but necessarily means that any changes in the key values may affect interpolation over a significant stretch of the curve; although the amount of change decays exponentially with distance. This change propagation is stopped by any key with Free, Aligned, or Vector handles, as well as by extremes with Auto Clamped handles.
This mode also tends to overshoot and oscillate more with fully Automatic handles in some cases (see the right end of the image above), so it is recommended to use Auto Clamped by default, and only switch to Automatic handles in places where this is desired behavior. This effect can also be reduced by adding in-between keys.
Considering the upsides and downsides of each mode, Continuous Acceleration should be better suited for limited animation, which uses a small number of interpolated keys with minimal manual polish. In case of highly polished high key rate animation, the benefits of smoothing may not outweigh the workflow disruption from more extensive change propagation.
Active Keyframe Panel¶
Reference
- Panel
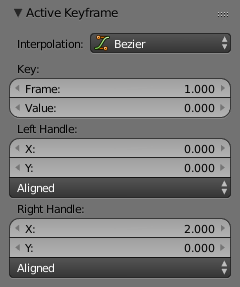
Active Keyframe panel.¶
- Interpolation
Set the forward Interpolation Mode for the active keyframe.
- Easing
See Easing Type.
- Key
- Frame
Set the frame for the active keyframe.
- Value
Set the value for the active keyframe.
- Left/Right Handle
Set the position of the left/right interpolation handle for the active keyframe.
- Handle Type
See Handle Types.
View Properties¶
Reference
- Panel
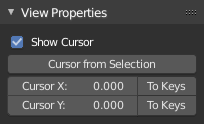
View Properties.¶
- Show Cursor
Toggles the visibility of the 2D Cursor.
- Cursor from Selection
Places the 2D Cursor at the midpoint of the selected keyframes.
- Cursor Location
Moves the cursor to the specified frame (X value) and value (Y value).
- To Keys
Applies the current location of the 2D cursor to the selected keyframes.
Siehe auch
Graph Editor’s View Menu.