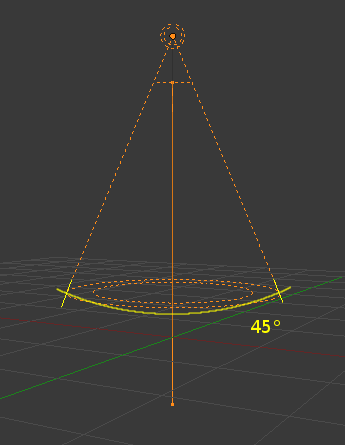Light Objects¶
Reference
- Panel
and
Common Settings¶
- Type
Defines the light shape.
- Color
Color tint of the emitted light.
Renderer Settings¶
Point Light¶
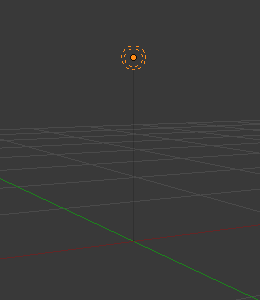
Point light.¶
The Point light is an omni-directional point of light, that is, a point radiating the same amount of light in all directions. It’s visualized by a plain, circled dot. Being a point light source, the direction of the light hitting an object’s surface is determined by the line joining the light and the point on the surface of the object itself. It can be used as simple model of e.g. a light bulb.
Light intensity/energy decays based on (among other variables) distance from the Point light to the object. In other words, surfaces that are further away will be rendered darker.
- Power
Power of the light in Watts. Higher values increase the intensity of the light. Negative values can be set, but should be avoided for predictable and physically based result.
- Size
When larger than zero, light will be emitted from a spherical surfaces with the specified radius. Lights with larger size have softer shadows and specular highlights.
Spot Light¶
A Spot light emits a cone-shaped beam of light from the tip of the cone, in a given direction.
- Power
Power of the light in Watts. Higher values increase the intensity of the light. Negative values can be set, but should be avoided for predictable and physically based result.
- Size
When larger than zero, light will be emitted from a spherical surfaces with the specified radius. Lights with larger size have softer shadows and specular highlights.
Spot Shape¶
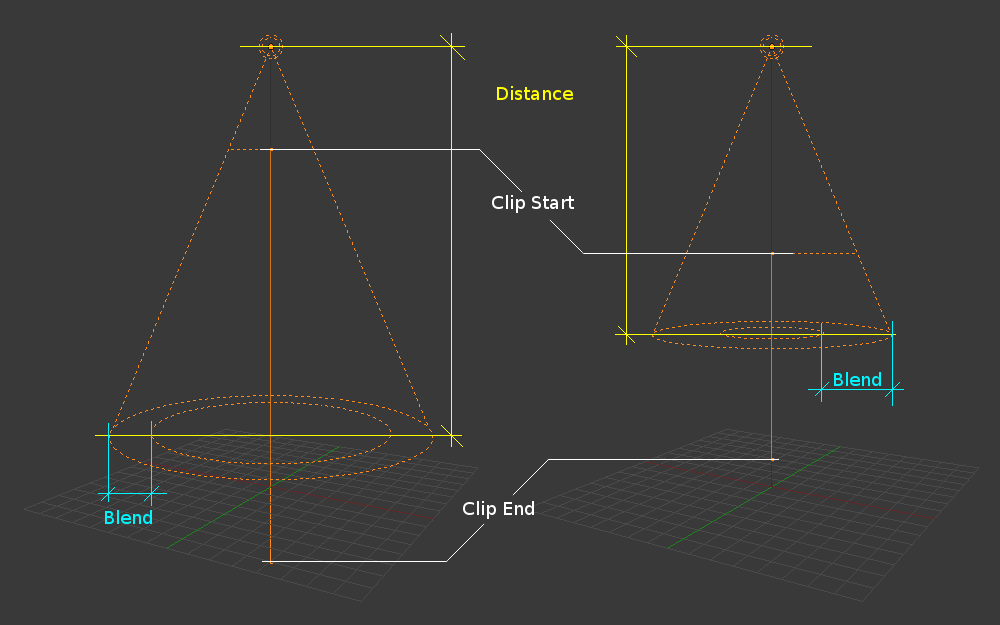
Changing the Spot options also changes the appearance of the spotlight as displayed in the 3D View.¶
- Size
The size of the outer cone of a Spot, which largely controls the circular area a Spot light covers. This slider in fact controls the angle at the top of the lighting cone, and can be between (1.0 to 180.0).
Changing the spot Size option.¶ - Blend
The Blend slider controls the inner cone of the Spot. The Blend value can be between (0.0 to 1.0). The value is proportional and represents that amount of space that the inner cone should occupy inside the outer cone Size.
The inner cone boundary line indicates the point at which light from the Spot will start to blur/soften; before this point its light will mostly be full strength. The larger the value of Blend the more blurred/soft the edges of the spotlight will be, and the smaller the inner cone’s circular area will be (as it starts to blur/soften earlier).
To make the Spot have a sharper falloff rate and therefore less blurred/soft edges, decrease the value of Blend. Setting Blend to 0.0 results in very sharp spotlight edges, without any transition between light and shadow.
The falloff rate of the Spot light is a ratio between the Blend and Size values; the larger the circular gap between the two, the more gradual the light fades between Blend and Size.
Blend and Size only control the Spot light cone’s aperture and softness („radial“ falloff); they do not control the shadow’s softness as shown below.
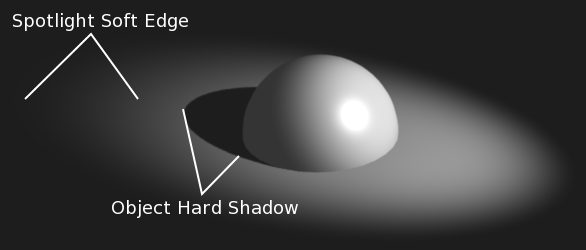
Render showing the soft edge spotlighted area and the sharp/hard object shadow.¶
Notice in the picture above that the object’s shadow is sharp as a result of the ray tracing, whereas the spotlight edges are soft. If you want other items to cast soft shadows within the Spot area, you will need to alter other shadow settings.
- Show Cone
Displays a transparent cone in 3D View to visualize which objects are contained in it.
Area Light¶
The Area light simulates light originating from a surface (or surface-like) emitter. For example, a TV screen, office neon lights, a window, or a cloudy sky are just a few types of area light. The area light produces shadows with soft borders by sampling a light along a grid the size of which is defined by the user. This is in direct contrast to point-like artificial lights which produce sharp borders.
- Power
Power of the light in Watts. Higher values increase the intensity of the light. Negative values can be set, but should be avoided for predictable and physically based result.
- Shape
Shape of the light.
- Rectangle
The shape of the light can be represented as a rectangle and changed with the „X“ and „Y“ values.
- Square
The shape of the light can be represented as a square and changed with the Size property.
- Disk
The shape of the light can be represented as a disk and changed with the Size property.
- Ellipse
The shape of the light can be represented as an ellipse and changed with the X and Y values.
Tipp
Choosing the appropriate shape for your Area light will enhance the believability of your scene. For example, you may have an indoor scene and would like to simulate light entering through a window. You could place a Rectangular area light in a window (vertical) or from neons (horizontal) with proper ratio for Size X and Size Y. For the simulation of the light emitted by a TV screen, a vertical Square area light would be better in most cases.
- Size / Size X / Size Y
Dimensions for the Square or Rectangle.
Sun Light¶
A sun light provides light of constant intensity emitted in a single direction from infinitely far away. A sun light can be very handy for a uniform clear daylight open-space illumination. In the 3D View, the Sun light is represented by an encircled black dot with rays emitting from it, plus a dashed line indicating the direction of the light.
Bemerkung
This direction can be changed by rotating the Sun light, like any other object, but because the light is emitted from a location considered infinitely far away, the location of a Sun light does not affect the rendered result.
- Strength
Strength of the lights in Watts per square meter.
- Angle
The size of the sun light according to its angular diameter as seen from earth.