Sculpting Tools¶
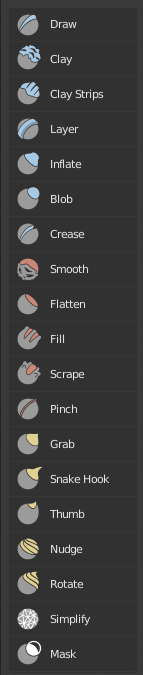
- Draw X
Moves vertices inward or outward, based the average normal of the vertices contained within the drawn brush stroke.
- Draw Sharp
Similar to the Draw brush however, it deforms the mesh from the original coordinates and uses the Sharper Falloff. This is useful for creating cloth wrinkles, stylized hair or hard surface edges.
- Clay C
Similar to the Draw brush, but includes settings to adjust the plane on which the brush acts. It behaves like a combination of the Flatten and Draw brushes.
- Clay Strips
Similar to the Clay brush, but it uses a cube to define the brush area of influence rather than a sphere.
- Layer L
This brush is similar to Draw, except that the height of the displacement layer is capped. This creates the appearance of a solid layer being drawn. This brush does not draw on top of itself; a brush stroke intersects itself. Releasing the mouse button and starting a new stroke will reset the depth and paint on top of the previous stroke.
- Persistent
You can keep sculpting on the same layer between strokes when this is on.
- Set Persistent Base
This button resets the base so that you can add another layer.
- Inflate I
Similar to Draw, except that vertices in Inflate mode are displaced in the direction of their own normals.
- Blob
Pushes mesh outward or inward into a spherical shape with settings to control the amount of magnification at the edge of the sphere.
- Crease Shift-C
Creates sharp indents or ridges by pushing or pulling the mesh, while pinching the vertices together.
- Smooth S
As the name suggests, eliminates irregularities in the area of the mesh within the brush’s influence by smoothing the positions of the vertices.
- Flatten Shift-T
The Flatten brush determines an „area plane“ located by default at the average height above/below the vertices within the brush area. The vertices are then pulled towards this plane. The inverse of the Flatten brush is the Contrast brush which pushes vertices up or down away from the brush plane.
- Fill
Works like the Flatten brush, but only brings vertices below the brush plane upwards.
- Invert to Scrape
When enabled, holding Ctrl while sculpting changes the brush behavior to be the same as the Scrape brush. When disabled, holding Ctrl while sculpting, will push vertices below the cursor downward.
- Scrape
The Scrape brush works like the Flatten brush, but only brings vertices above the plane downwards.
- Invert to Fill
When enabled, holding Ctrl while sculpting changes the brush behavior to be the same as the Fill brush. When disabled, holding Ctrl while sculpting, will push vertices above the cursor up away from the cursor.
- Multiplane Scrape
Scrapes the mesh with two angled planes at the same time, producing a sharp edge between them. This is useful for creating edges when sculpting hard surface objects.
- Plane Angle
The angle between the two planes of the brush, pressing Ctrl inverts the angle.
- Dynamic Mode
When enabled, the base angle is sampled from the mesh surface. The Plane Angle controls how much the angle will increase when applying pen pressure. When pressing Ctrl, it locks the plane angle to 0 degrees.
- Show Cursor Preview
Displays a preview of the two scrape planes and the angle they form instead of the cursor while performing the stroke.
- Pinch P
Pulls vertices towards the center of the brush. The inverse setting is Magnify, in which vertices are pushed away from the center of the brush.
- Grab G
Used to drag a group of points around. Unlike the other brushes, Grab does not modify different points as the brush is dragged across the model. Instead, Grab selects a group of vertices on mouse-down, and pulls them to follow the mouse. The effect is similar to moving a group of vertices in Edit Mode with Proportional Editing enabled, except that Grab can make use of other Sculpt Mode options (like textures and symmetry).
- Snake Hook K
Pulls vertices along with the movement of the brush to create long, snake-like forms.
- Magnify
The Snake Hook brush tends to loose volume along the stroke, with Magnify value greater than 0.5 it’s possible to sculpt shapes without loosing volume.
- Rake
A factor to support moving the mesh with rotation following the cursor’s motion.
- Thumb
Similar to the Nudge brush, this one flattens the mesh in the brush area, while moving it in the direction of the brush stroke.
- Pose
This brush is used to pose a model simulating an armature-like deformation. The pivot point for rotation is calculated automatically based on the radius of the brush and the topology of the model. When pressing Ctrl, the pose brush applies a twist rotation to the posing segments instead of using the rotation or an IK deformation. The falloff of the rotation across multiple segments is controlled by the brush falloff curve.
- Pose Origin Offset
Offset of the pose origin in relation to the brush radius. This is useful to manipulate areas with a lot of complex shapes like fingers.
- Smooth Iterations
Controls the smoothness of the falloff of the deformation.
- Pose IK Segments
Controls how many IK bones are going to be created for posing.
- Nudge
Moves vertices in the direction of the brush stroke.
- Rotate
Rotates vertices within the brush in the direction the cursor is moved. The initial drag direction is the zero angle and by rotating around the center you can create a vortex effect.
- Slide Relax
This brush slides the topology of the mesh in the direction of the stroke without changing the geometrical shape of the mesh. When pressing Shift, the brush enters Relax mode which tries to create an even distribution of quads without deforming the volume of the mesh.
- Simplify
This brush collapses short edges (as defined by the detail size) whether or not the Collapse Short Edges option is enabled. This brush has no effect if dynamic topology is not enabled.
- Mask M
Lets you select mesh parts to be unaffected by other brushes by painting vertex colors. The mask values are shown as gray-scale. I.e. the darker a masked area is, the less effect sculpting on it will have. See also the options of the Mask menu.
- Mask Tool
The mask brush has two modes:
- Draw
Mask drawing.
- Smooth Shift
Pressing Shift with the mask brush active will toggle the mask smoothing mode.
- Mesh Filter
Todo
- Filter Type
- Relax
Tries to create an even distribution of quads without deforming the volume of the mesh. This works the same as the Relax mode of the Slide Relax brush.
- Annotate
Draw free-hand annotation.
- Annotate Line
Draw straight line annotation.
- Annotate Polygon
Draw a polygon annotation.
- Annotate Eraser
Erase previous drawn annotations.