Multicam Selector¶
The Multicam Selector strip is used for multi-camera editing. Multi-camera editing is when a scene is recorded using multiple cameras from different angles and then edited together afterwards. This process can be rather easy in the VSE if you properly setup every to improve your workflow.
Options¶
- Source Channel
The channel which the Multicam Selector gets its input from.
- Cut To
Cuts the Multicam strip at the current frame and changes the Source Channel automatically to the selected channels.
Workflow¶
First you are going to want to add in each of your video strips.
Next, you will want to sync all your cameras by either using Audio Waveforms or by the movement of objects.
Tipp
To make syncing strips easier you can group cameras, their audio, and their effects together using Meta Strips.
Add a viewer region for every input channel and to improve the performance use proxies.
Add a Multicam Selector strip above all the channel tracks.
After completing these steps you should get something similar to the image below:
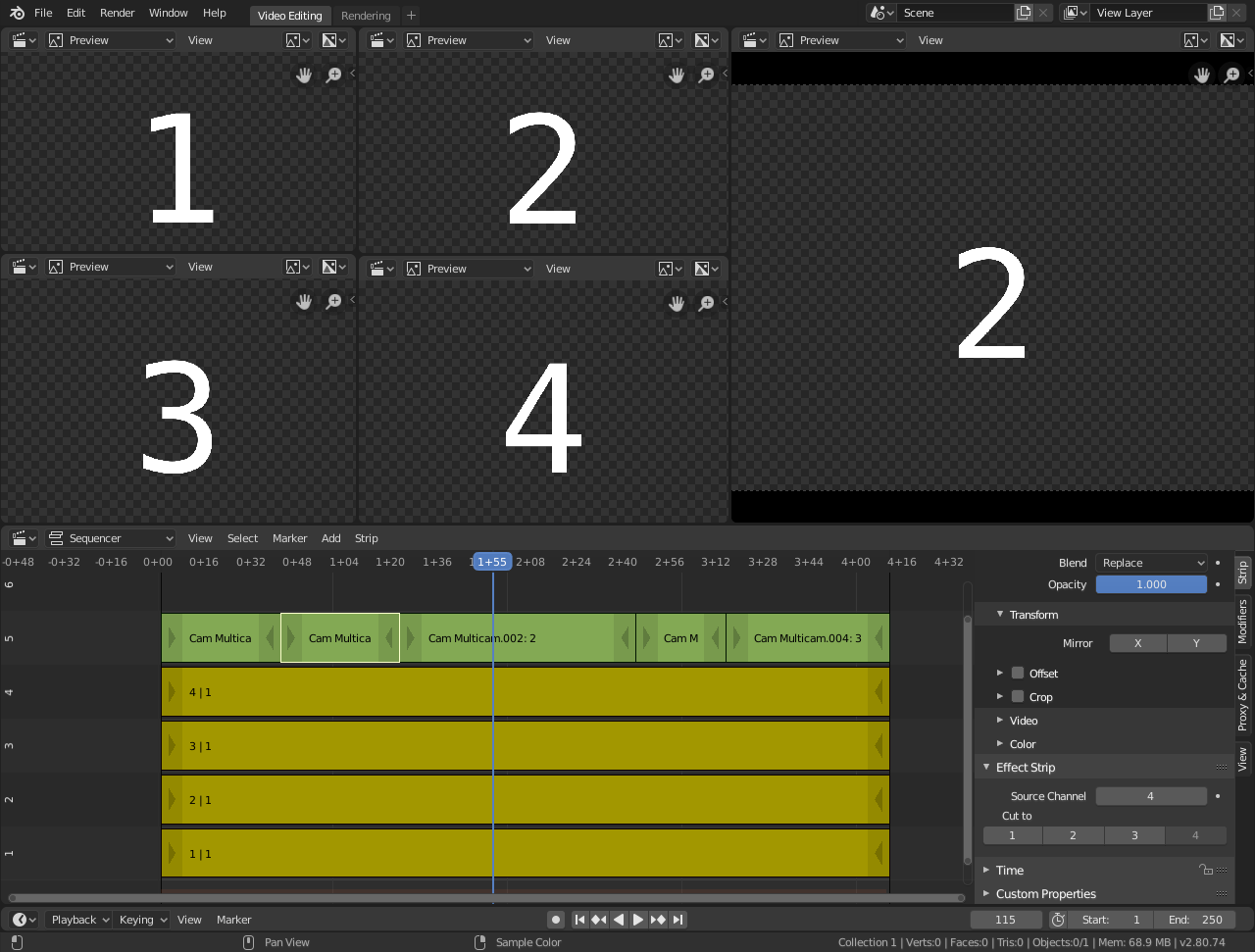
Multi-camera editing setup.¶
Now select the Multicam strip, if you take a look at the strip options (in the Sidebar), you will notice, that Multicam is a rather simple effect strip: It just takes a selected channel as its input. That is all. The magic comes with the convenient keyboard layout.
When you select the Multicam strip, the keys 1 to 9 are mapped to the cut buttons. So, select the Multicam strip and start playback and press the keys for the correct input while watching the individual cameras.
You will end up with a small Multicam Selector strip for every cut.
In reality, it boils down to: watch a few seconds to see, what is coming, watch it again and do a rough cut using the number keys, do some fine-tuning by selecting the outer handles of two neighboring Multicam for A/B rolling.