Common¶
Target¶
The Target Data ID field lets you link the constraint to a Target object of your choosing. This link provides data to the constraint so that it can begin to function. For example, the Copy Location Constraint needs location data to function. Fill in the Target field, and the Copy Location constraint will begin to use location data from the Target object.
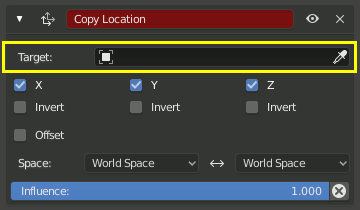
The Target field must be filled in for the constraint to function.¶
By default, the Target will use the Object Origin as the target point.
If the Target field links to a Mesh or Lattice object, a Vertex Group field will appear. Enter the name of a vertex group and the constraint will target the median point of this vertex group instead of the object’s origin.
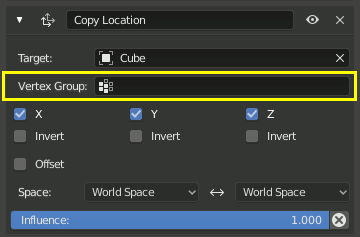
If the Target field links to an Armature, a Bone field will appear along with a Head/Tail slider. Enter the name of a bone and the constraint will target the bone instead of the entire armature object origin.
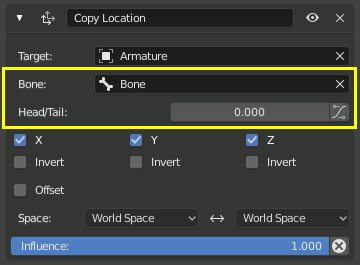
The slider moves the precise position of the target between the Head and Tail of the bone. Some constraints have a button next to the slider that enables using the curved shape of Bendy Bones.
Space¶
Constraints need a frame of reference in order to function. This frame of reference is called the „space“ of the constraint. Choosing one space vs. another will change this frame of reference and substantially alter the behavior of a constraint.
To understand how changing the space will change the behavior of the constraint, consider experimenting with two empties. Make sure they display as arrows so that you can see the local axes for each empty. Make sure to size one empty a little larger than the other so that they are both always visible even if directly on top of each other. Then add a constraint to one empty that targets the other and experiment thoroughly by moving, rotating and scaling the target in many different ways.
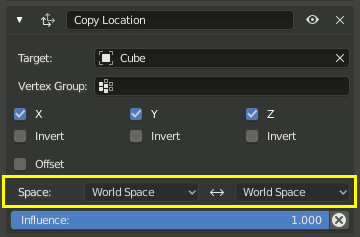
This constraint is set to use World Space as the frame of reference for both its Target Space and its Owner Space.¶
Target Space & Owner Space¶
The space used to evaluate the target of the constraint is called the Target Space. The space used to evaluate the constrained object (the object that owns the constraint) is called the Owner Space. Hover over the space select menu(s) to learn whether it affects the space of the target or the space of the owner.
When the constraints use a Target and/or/nor an Owner space there will be no, one or two selector(s). The Copy Location constraint in example use both Target and Owner space.
When a constraint uses both Target and Owner space, the Target and Owner can be any combination of space types.
Space Types¶
- World Space
In this space type the world is the frame of reference for the object (or bone). Location is relative to the world origin. Rotation and Scale are oriented to the world axes. Transformations to the object, the object’s parent and any other constraints higher up in the constraint stack are all taken into account.
- Local Space
In this space type the parent of the object (or bone) is the frame of reference. Location is relative to the parent object origin. Rotation and Scale are oriented to the parent object axes. Only transformations to the object itself are taken into account. Transformations to the object’s parent are not taken into account.
- Local with Parent (bones only)
The bone properties are evaluated relative to its rest pose location and orientation, thus including both its own transformations and those caused by a possible parent relationship (i.e. the chain’s transformations above the bone).
- Pose Space (bones only)
The bone properties are evaluated in the armature object local space (i.e. independently from the armature transformations in Object Mode). Hence, if the armature object has null transformations, Pose Space will have the same effect as World Space.
Influence¶
The influence slider determines how much the constraint will affect the constrained object (target).

An influence of 0.0 will have no effect. An influence of 1.0 will have the full effect.
Values between (0.0 and 1.0) will have a partial effect, but be careful. These partial effects can be difficult to control, especially as the constraint stack grows in complexity.
The influence value is animatable, allowing constraints to be turned off, or partially on as needed.
The X button after the influence slider can be used to disable the constraint while trying to
preserve the current object position. This may not work perfectly if other constraints remain active.