System
The System section allows you to set graphics card options, memory limits & sound settings.
If your hardware does not support some of the options described on this page, then they will either not be displayed or be corrected on startup.
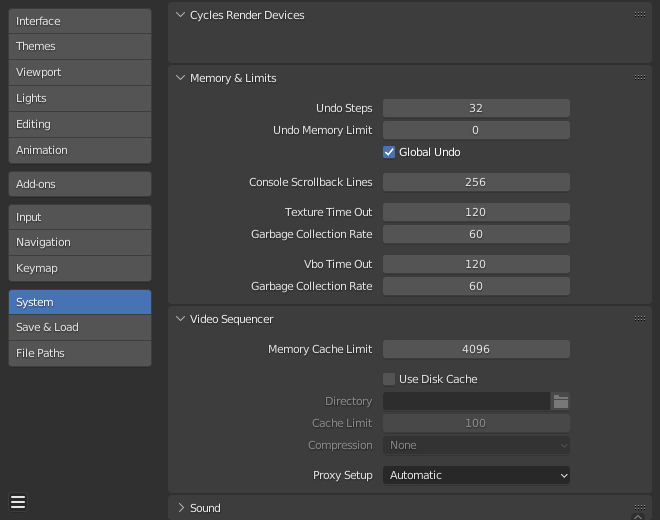
Preferences System section.
Cycles Render Device
Changes the computing device the Cycles render engine uses to render images. Cycles can use either the CPU or certain GPUs to render images, for more information see the GPU Rendering page.
- None
When set to None or when the only option is None: the CPU will be used as the computing device for Cycles.
- CUDA
If the system has a compatible Nvidia CUDA device, it will be available as an option for rendering with Cycles.
- OptiX
If the system has a compatible Nvidia OptiX device, it will be available as an option for rendering with Cycles.
- HIP
If the system has a compatible AMD HIP device, it will be available as an option for rendering with Cycles.
- oneAPI
If the system has a compatible Intel oneAPI device, it will be available as an option for rendering with Cycles.
- Metal
If the system has a compatible Apple Metal device, it will be available as an option for rendering with Cycles.
- Distribute Memory Across Devices
Allocates resources across multiple GPUs rather than duplicating data, effectively freeing up space for larger scenes. Note that in order for this option to be available, the GPUs must be connected together with a high bandwidth communication protocol. Currently only NVLink on Nvidia GPUs is supported.
- MetalRT (Experimental)
MetalRT for ray tracing uses less memory for scenes which use curves extensively, and can give better performance in specific cases. However this support is experimental and some scenes may render incorrectly.
Operating System Settings
Make this installation your default Blender.
Bemerkung
This panel of options is only available on Microsoft Windows.
- Make Default
Make the currently in use Blender installation the default for generating thumbnails and the default for opening blend-files.
Memory & Limits
- Undo Steps
Number of Undo steps available.
- Undo Memory Limit
Maximum memory usage in Mb (0 is unlimited).
- Global Undo
This enables Blender to save actions done when you are not in Edit Mode. For example, duplicating objects, changing panel settings or switching between modes.
Warnung
While disabling this option does save memory, it stops the Adjust Last Operation panel from functioning, also preventing tool options from being changed in some cases. For typical usage, its best to keep this enabled.
Siehe auch
- Console Scroll-back Lines
The number of lines, buffered in memory of the console window. Useful for debugging purposes and command-line rendering.
- Texture Time Out
Time since last access of a GL texture in seconds, after which it is freed. Set this to 0 to keep textures allocated.
- Garbage Collection Rate
Number of seconds between each run of the GL texture garbage collector.
- VBO Time Out
Time since last access of a GL vertex buffer object (VBO) in seconds after which it is freed (set to 0 to keep VBO allocated).
- Garbage Collection Rate
Number of seconds between each run of the GL vertex buffer object garbage collector.
Video Sequencer
- Memory Cache Limit
Upper limit of the Video Sequencer and Movie Clip Editor memory cache (in megabytes). For an optimal Clip editor and Sequencer performance, high values are recommended.
- Use Disk Cache
Writes cached strips to disk which can store a lot more than RAM. To use the Disk Cache, this option must be enabled, the Disk Cache Directory and Disk Cache Limit set, then save or reopen the existing blend-file.
- Directory
The location on disk to store the cache.
- Cache Limit
Upper limit of the Video Sequencer’s disk cache (in gigabytes), setting to zero disables disk cache.
- Compression
The level of compression to compress image in the disk cache. This has a trade off between saving disk space and requiring more processing. The more compression used requires faster disk write/read speeds and more CPU usage.
- Proxy Setup
When and how Proxies are created.
- Automatic
Build proxies for added movie and image strips in each preview size.
- Manual
Set up proxies manually.
Siehe auch
Sound
This panel contains the sound settings for live playback within Blender and are only available with a device other than None. To control these settings for exporting sound see the Encoding Panel and Audio Panel.
- Audio Device
Sets the audio engine to use to process and output audio.
- None
No audio playback support (audio strips can still be loaded and rendered normally).
- CoreAudio
On macOS, CoreAudio is the native audio API. This is the default setting for macOS users and should be preferred.
- PulseAudio
PulseAudio is the most commonly used sound server on modern Linux distributions. If PulseAudio is available, this should be the preferred setting on Linux.
- WASAPI
On Windows, WASAPI is the native audio API introduced with Windows Vista. This is the default setting for Windows users and should be preferred.
- Jack
High quality professional audio engine that needs a properly configured server running on your system. Supports accurate synchronization with other professional audio applications using Jack.
- OpenAL
Available on all platforms in case the native engines do not work. The played back 3D audio might sound different than when rendered.
- SDL
Uses Simple Direct Media Layer API from libsdl.org which supports all platforms. Might be of lower quality and thus should only be used as backup.
- Kanäle
Sets the audio channel count.
- Mixing Buffer
Sets the number of samples used by the audio mixing buffer. Higher buffer sizes can cause latency issues, but if you hear clicks or other problems, try to increase the size.
- Sample Rate
Sets the audio sampling rate.
- Sample Format
Sets the audio sample format.