Arbeits-Beispiel - Einen Buch-Scanner erstellen#
Auf dieser Seite zeigen wir, wie man mittels PDT komplexe Teile dieses Buch-Scanners erstellt.
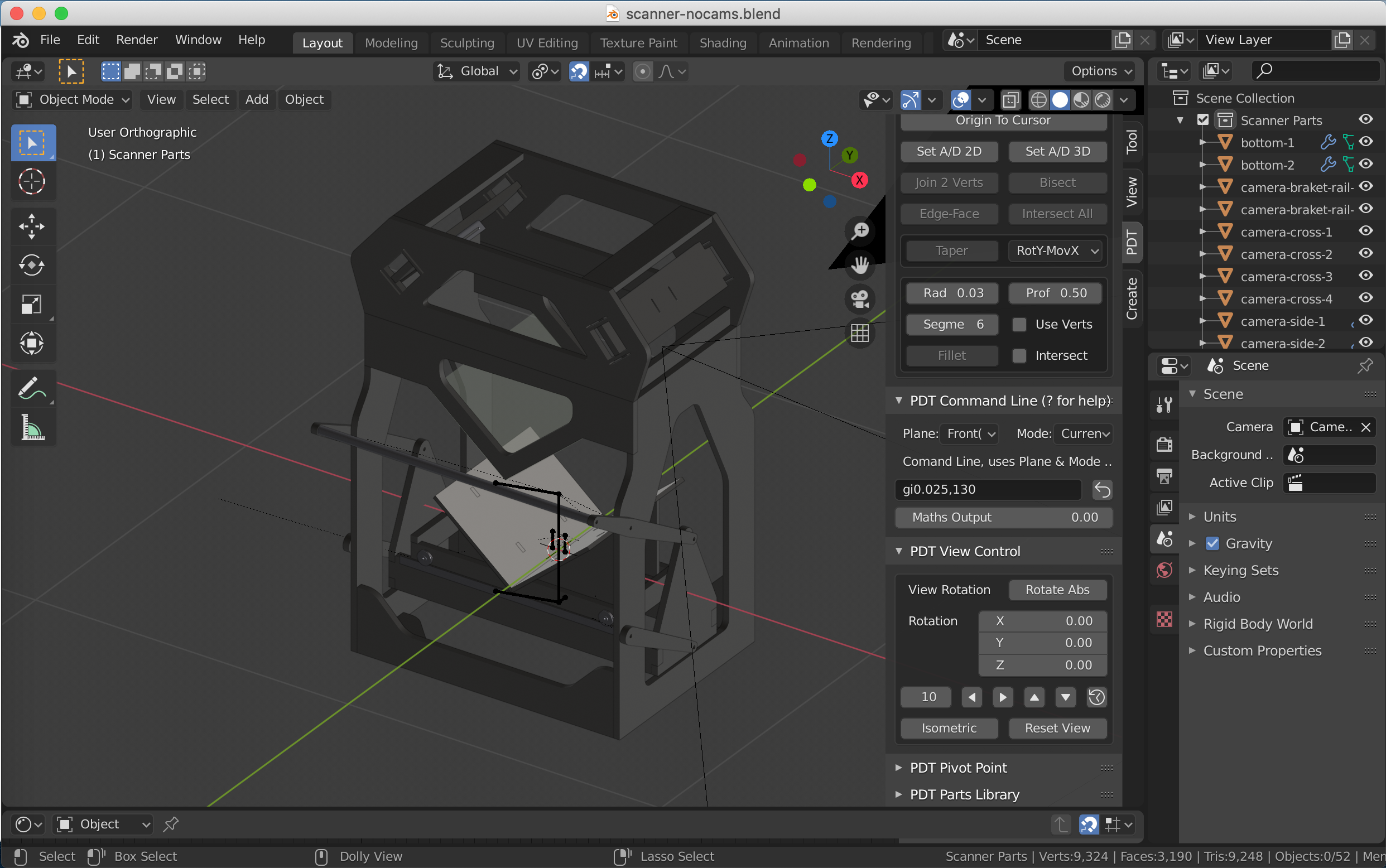
Dies ist ein typisches CAD Design und besteht aus vielen Teilen, die durch Extrudieren eines Profils in ein 3D Mesh verwandelt werden. Es ist zu betonen, dass dies die bevorzugte Methode zum Arbeiten in der CAD-Umgebung ist, anstatt mit einem 3D Mesh zu beginnen und Teile daraus zu schnitzen. Wir werden mit einer Komponente beginnen, die ein Loch in sich hat, um den Prozess zu verdeutlichen.
Erstellen der Endplatte.
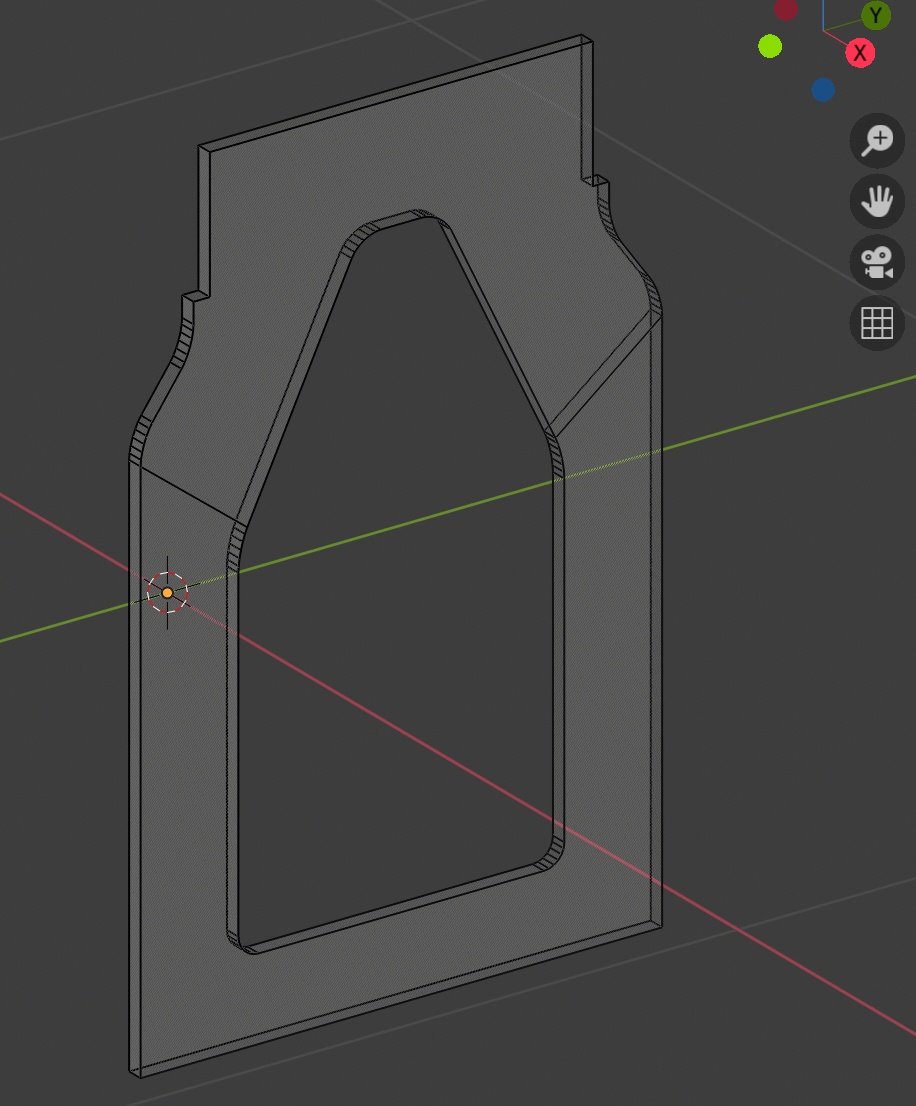
Die Endplatte im Edit Mode.#
Dafür beginnen wir mit einem einzelnen Knoten bei 0,0,0 (Dazu benötigst du das „Extra Objects“ Add-On).
Abgesehen vom Rad habe ich alle Objekte in der Welt-Mitte platziert, so dass der Startpunkt für diese Komponente 0.39,-0.32,-0.3 ist. Zuerst muss man also den ersten Knoten im Edit Mode an diese Position setzen. Dafür stehen zwei Methoden zur Verfügung:
Setzte die kartesischen Koordinaten auf 0.39,-0.32,-0.3, Operation auf
Move``und drücke ``Delta.ODER Key gd0.39,-0.32,-0.3 in die Befehlszeile eingeben.
Nun müssen wir diesen Knoten um 0.64 in Y extrudieren:
Stelle die kartesischen Koordinaten auf 0,0.64,0. Stelle die Operation auf
Extrude Vertices" und drücke ``Delta.ODER Key vd,0.64, in die Befehlszeile eingeben.
Wähle beide Knoten aus und extrudiere um 0.7 in Z:
Setze die kartesischen Koordinaten auf 0,0,0.7, stelle die Operation auf
Extrude Verticesund klicke aufDelta.ODER Key vd,,0.7 in die Befehlszeile eingeben.
Kopiere die äußerst links liegenden Knoten nach 0,0.065,0.14:
Setze die kartesischen Koordinaten auf 0,0.065,0.14, stelle die Operation auf
Duplicate Geometryund drücke aufDelta.ODER Key dd,0.065,0.14 in die Befehlszeile eingeben.
Extrudiere den neuen Knoten -0.04 in Z:
Setze die kartesischen Koordinaten auf 0,0,-0.04, stelle die Operation auf
Extrude Verticesund drückeDelta.ODER Key vd,,-0.04 in die Befehlszeile eingeben.
Nun solltest du dies haben:
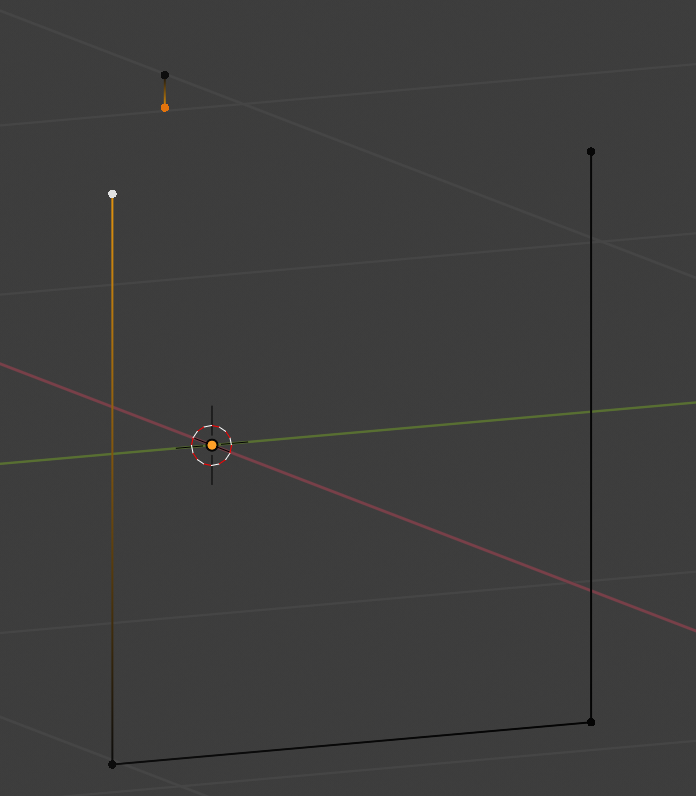
Ich habe 2 Knoten ausgewählt und verbinde sie mit dem Join 2 Verts Tool.
Wähle den Knoten links oben aus und extrudiere ihn 0.02 in Y:
Setze die kartesischen Koordinaten auf 0,0.02,0, stelle die Operation auf
Extrude Verticesund drückeDelta.ODER Key vd,0.02, in die Befehlszeile eingeben.
Extrudiere 0.16 in Z:
Setze die kartesischen Koordinaten auf 0,0,0.16, stelle die Operation auf
Extrude Verticesund drückeDelta.ODER Key vd,,0.16 in die Befehlszeile eingeben.
Nun solltest du dies haben:
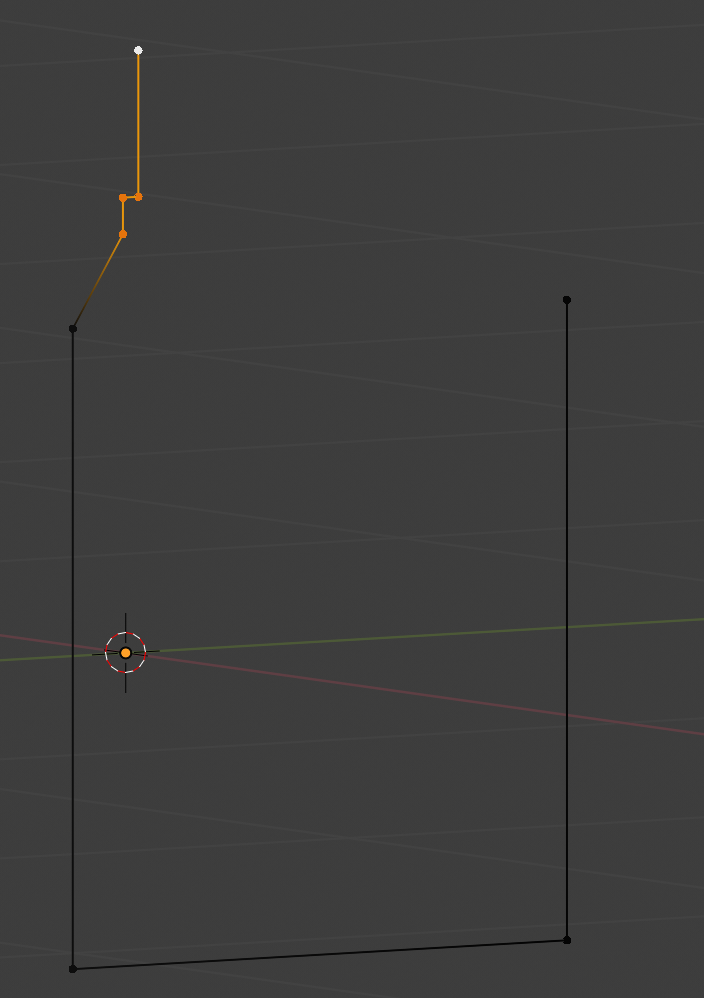
Dupliziere die ausgewählten Knoten auf die andere Seite:
Positioniere den 3D Cursor, dann SHIFT+D, dann CTRL+M Y - Standard Blender Kommandos.
Verbinde die Lücken mit Join 2 Verts und du erhältst:

Wähle die Knoten aus wie abgebildet. Sie brauchen Rundungen:
Setze
Radiusauf 0.03,Profiletauf 0.5 undSegmentsauf 6, dann drückeFillet.**ODER* Key fv0.03,6,0.5 in die Befehlszeile.
Dies ist das Ergebnis:

Kopiere den Knoten unten links 0.12 nach Y und 0.1 nach Z:
Setze die kartesischen Koordinaten auf 0,0.12,0.1, stelle die Operation auf
Duplicate Geometryund drückeDelta.ODER Key dd,0.12,0.1 in die Befehlszeile eingeben.
Extrudiere 0.45 in Z:
Setze die kartesischen Koordinaten auf 0,0,0.45, stelle die Operation auf
Extrude Geometryund drückeDelta.**ODER* Key vd,,0.45 in die Befehlszeile.
Extrudiere 0.15 in Y und 0.31 in Z:
Setze die kartesischen Koordinaten auf 0,015,0.31, stelle die Operation auf
Extrude Geometryund drückeDelta.**ODER* Key vd,0.15,0.31 in die Befehlszeile.
Dupliziere diese neuen Knoten zur anderen Seite:
Positioniere den 3D Cursor, dann SHIFT+D, dann CTRL+M Y - Standard Blender Kommandos.
Verbinde die Lücken mit Join 2 Verts und du erhältst:
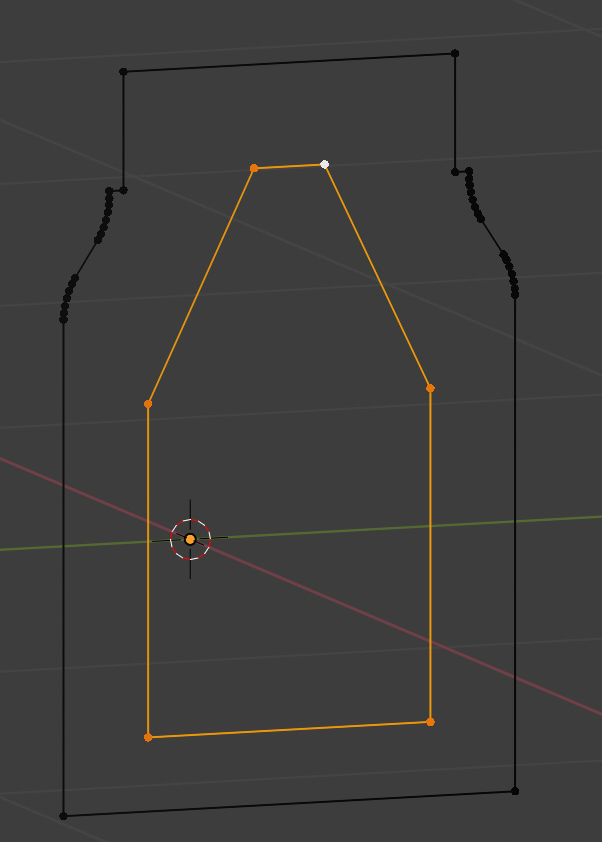
Wähle die Knoten aus wie abgebildet. Sie brauchen Rundungen:
Setze
Radiusauf 0.03,Profiletauf 0.5 undSegmentsauf 6, dann drückeFillet.**ODER* Key fv0.03,6,0.5 in die Befehlszeile.
Nun solltest du dies haben:
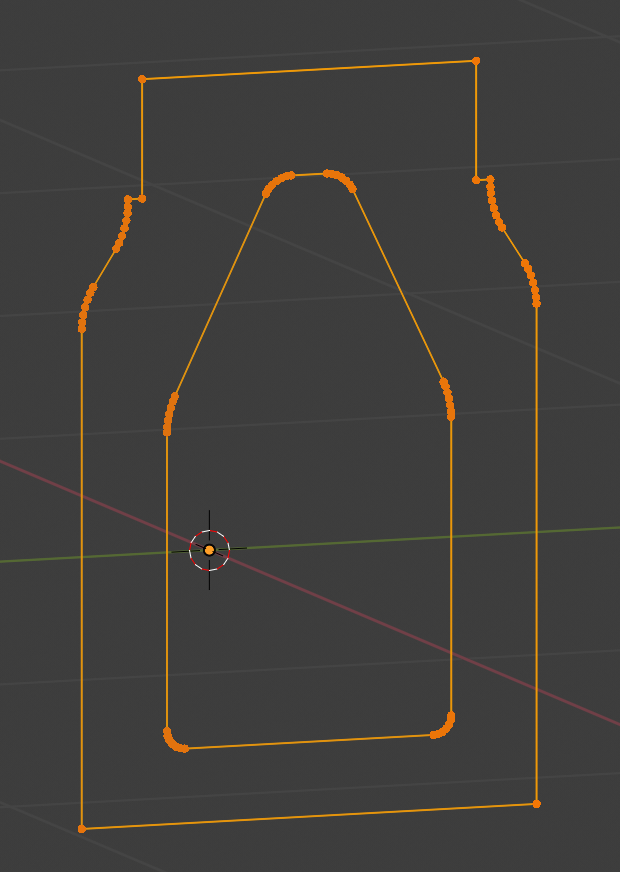
Verbinde die 2 Knoten beider Seiten mit dem Join 2 Verts Werkzeug, und du erhälst dies:
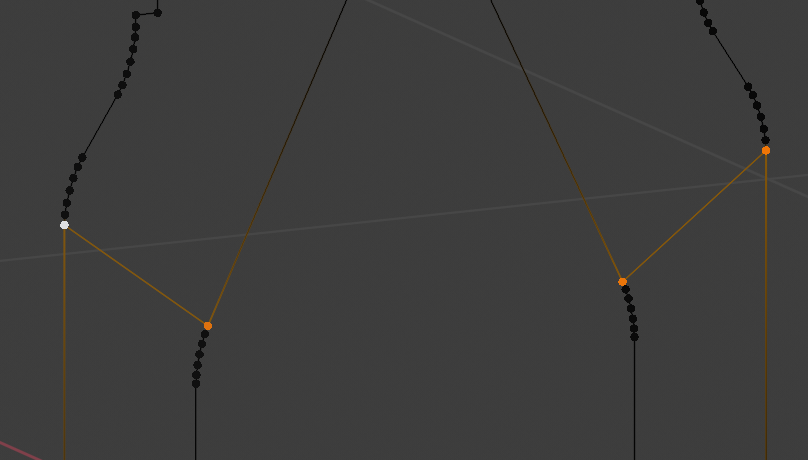
Wähle diese Knoten aus und drücke F („füllen“), um dies zu erhalten:
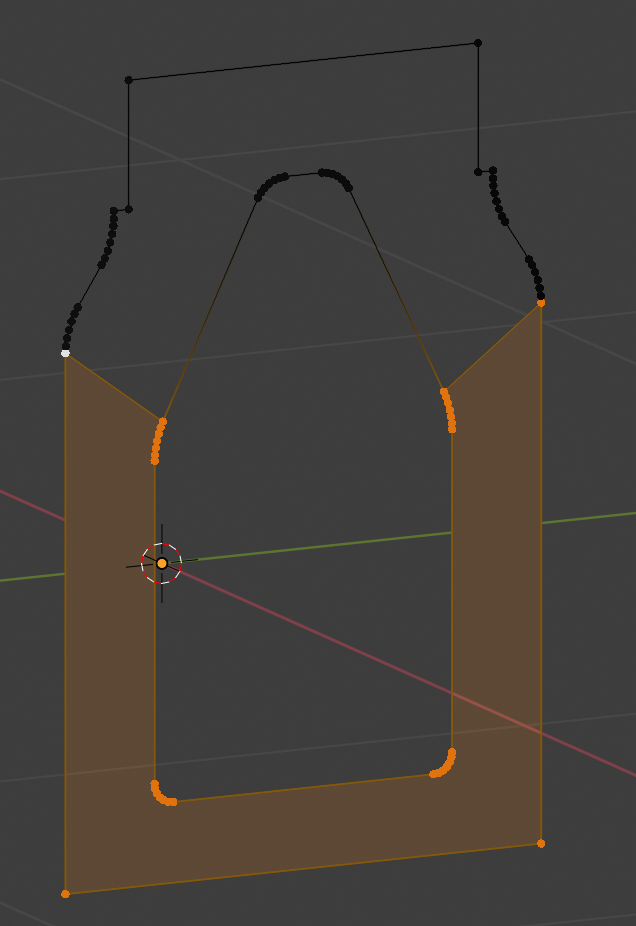
Kehre die Auswahl um (Ctrl-I), wähle die 4 abgewählten gemeinsamen Knoten dazu und drücke erneut F. Du erhältst dies:
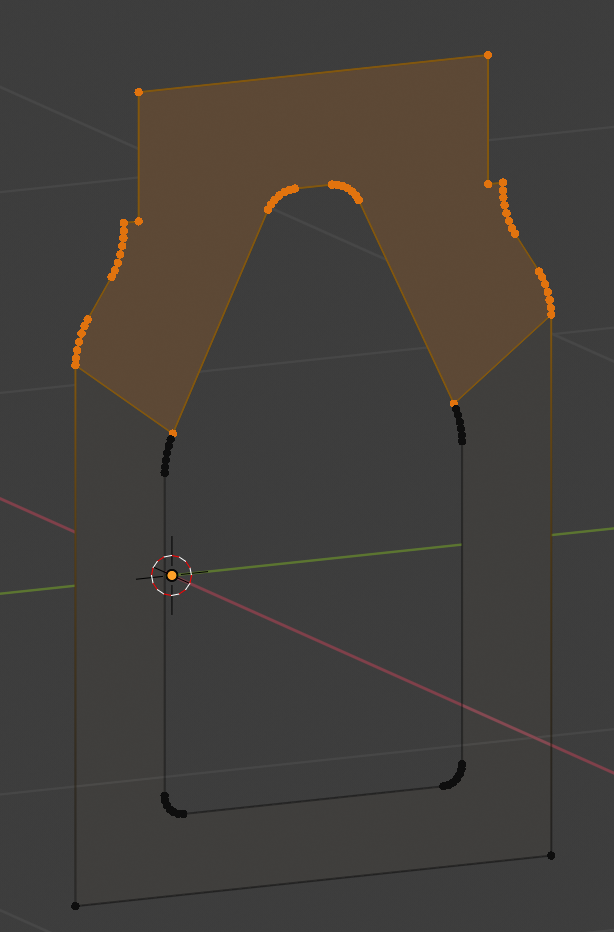
Dupliziere den gesamten Körper -0.02 in X:
Setze die kartesischen Koordinaten auf - 0.02,0,0, stelle die Operation auf
Duplicate Geometryund drückeDelta.**ODER* Key dd-0.02,, in die Befehlszeile.
Nun solltest du dies haben:
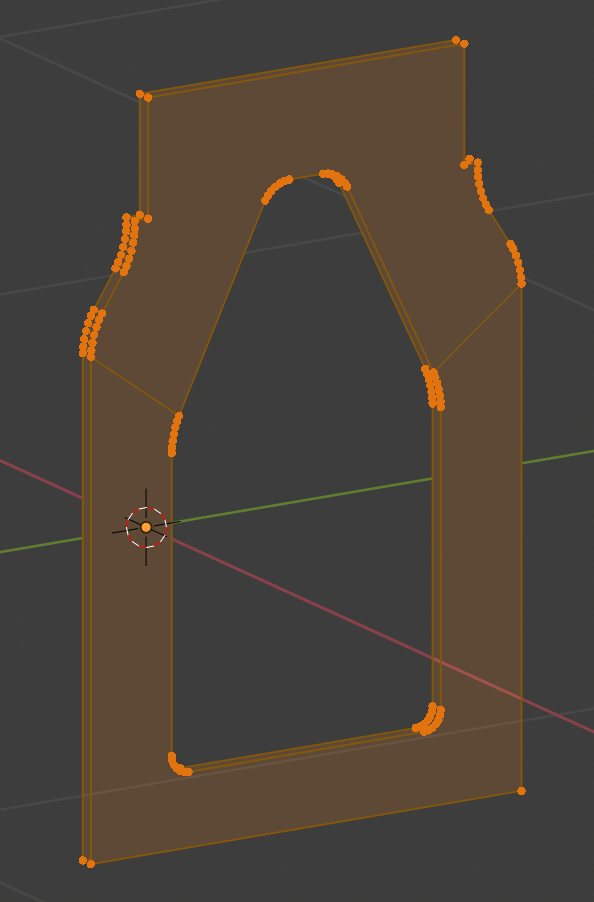
Wähle beide äußeren Kanten-Ringe und wähle Edge => Bridge Edge Loops, dann wiederhole dies für die inneren Kanten-Loops, um alle Flächen zu erhalten:
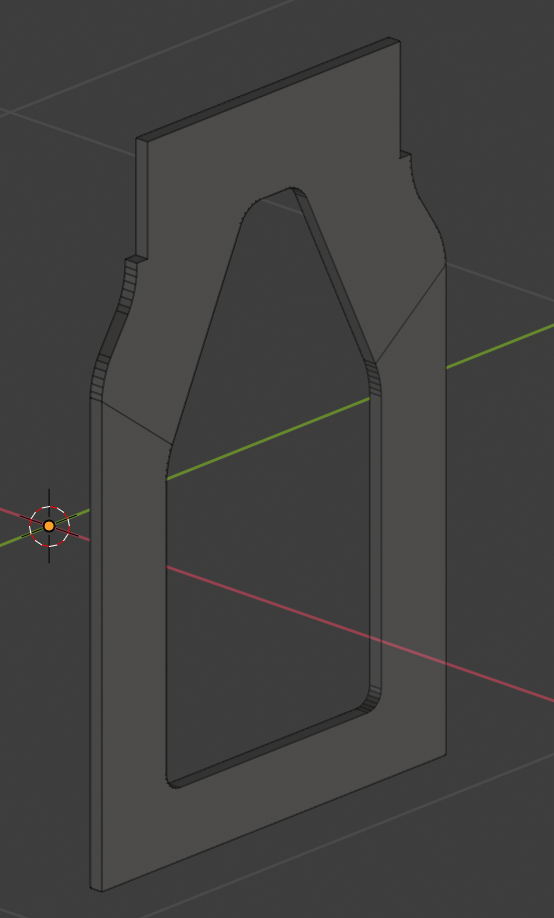
Darstellung im Face Selection Mode
Verlasse den Edit Mode, benenne das Objekt „End-R“ und dupliziere es (Shift-D). Benenne dieses neue Objekt „End-L“.
Bearbeite das neue „End-L“ Objekt und spiegle alle seine Flächen entlang der X-Achse.
Setze den 3D Cursor.
Alles auswählen.
Ctrl-M.
Shift-N, um die Flächen-Normalen neu auszurichten.
Du solltest nun 2 Enden wie diese haben:
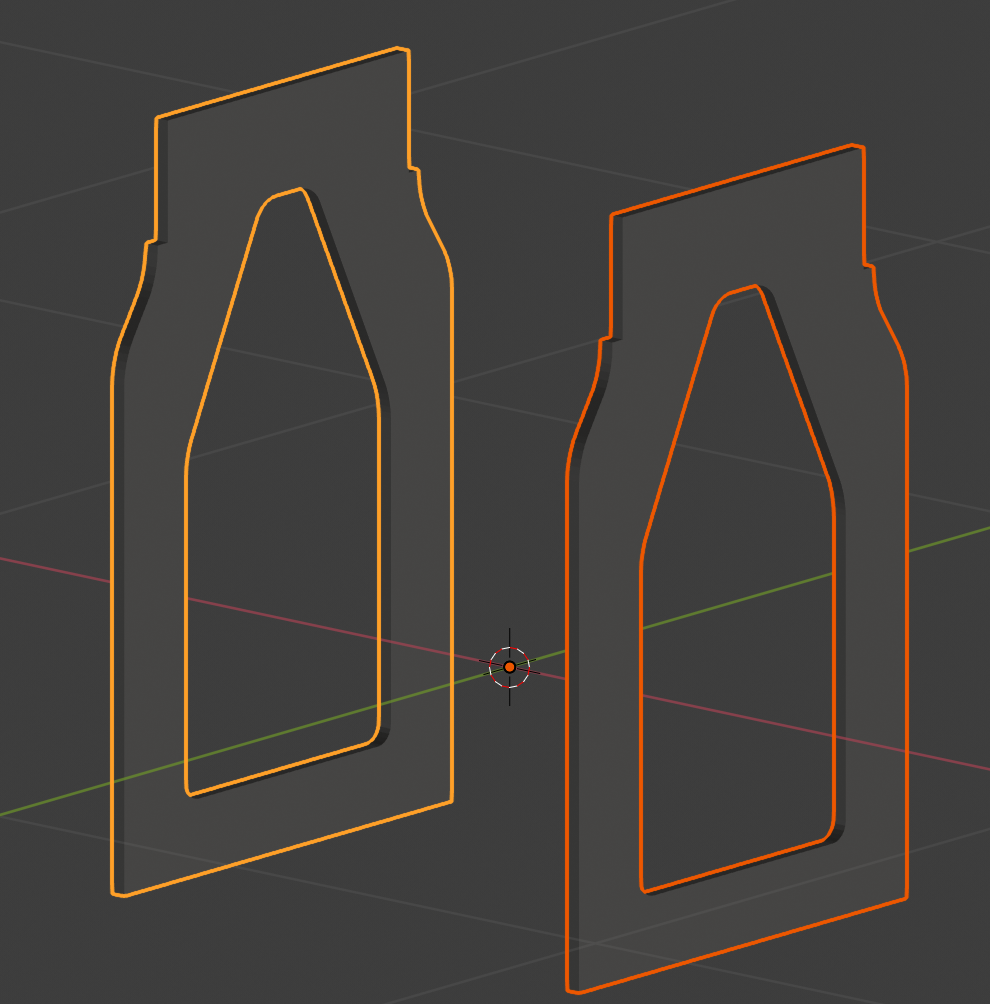
Der Vorteil der Herangehensweise, Endprofile zu erstellen, den Zwischenraum mit Flächen zu füllen und so eine räumliche Form zu erhalten, sollte ersichtlich geworden sein. Dies vermeidet doppelte Körper und erzeugt topographisch saubere Löcher. Ich würde danach einen Edge Modifier hinzufügen, um die Schattierung zu bereinigen, und natürlich ein geeignetes Material erstellen.
Du kannst außerdem sehen, dass wir entweder PDT Design Functions & Tools oder ``PDT Command Line``(zur schriftlichen Eingabe der Befehle) nutzen können.
Die gleichen Grundlagen können genutzt werden, um alle anderen Komponenten zu erstellen.
Fortsetzung folgt…