Design Werkzeuge#
Das Menü für PDT Werkzeuge:
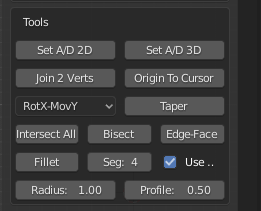
Dieser Abschnitt des Menüs betrifft jene Werkzeuge, die mit ihrer eigenen Variable arbeiten. In manchen Fällen nutzen sie auch die Arbeits-Ebene.
Set A/D 2D:#
Dieser Knopf misst den Winkel relativ zur Horizontalen in der Arbeits-Ebene, geschnitten von 2 Knoten oder Objekten. Eine vollständige Liste aller verfügbaren Optionen findet sich in der Tabelle auf der :doc:vorigen Seite </manual/addons/3d_view/precision_drawing_tools/begin>, sowohl für Edit- als auch für Objekt-Mode. Hier ist die ``Working Plane`-Einstellung wichtig, denn wenn View eingestellt ist, wird das Ergebnis relativ zu den lokalen Blickachsen berechnet, egal wie der Blick orientiert ist. Ansonsten werden die globalen Achsen für den Blick genutzt.
Ergebnis: Setzt die Werte für Abstand, Winkel, X-, Y- und Z-Eingabe-Variablen.
Auswahl: Wähle im Edit-Mode 2 Knoten mit der Maus aus. Der aktive Knoten wird als Rotations-Mitte betrachtet. Im Object Mode gilt entspechendes für das aktive Objekt.
Beispiel 1: Gib die Variablen für 2 Knoten im Edit Mode in der Vorder-Ansicht ein, stelle Working Plane auf Front(X-Z), wähle den rotierenden Knoten, dann den Mittel-Knoten. Die Abstands-Variable ist auf die scheinbare Trennung der 2 Punkte in der Vorder-Ansicht gestellt. Der Winkel ist auf den scheinbaren Winkel relativ zur Horizontalen in der Vorder-Ansicht eingestellt. Die X, Y und Z Werte sind auf den Versatz der 2 Punkte in den Blick-Achsen gestellt.
Beispiel 2: Gib die Variablen für 2 Objekte im Object Mode in der Draufsuícht ein. Stelle Working Plane auf Top(X-Y), wähle das rotierende Objekt, dann das ruhende. Die Abstands-Variable ist auf die scheinbare Trennung der 2 Objekte in der Draufsicht eingestellt. Der Winkel ist auf den scheinbaren Winkel zur Horizontalen in der Draufsicht gestellt. Die X, Y und Z Werte sind auf den Versatz zwischen den 2 Knoten in den Blickachsen gestellt.
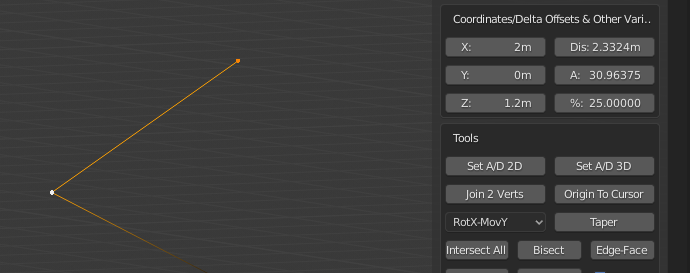
Einstellungen für 2 Knoten in der Front-Arbeits-Ebene.
Set A/D 3D:#
Dieser Knopf dient dazu, den Winkel zwischen 3 Knoten oder Objekten zu messen. Eine vollständige Liste aller verfügbaren Optionen findet sich in der Tabelle auf der :doc:vorigen Seite </manual/addons/3d_view/precision_drawing_tools/begin>, sowohl für Edit- als auch für Objekt-Mode. Hier ist die ``Working Plane`-Einstellung unwichtig, weil der Winkel im 3D-Raum berechnet wird.
Ergebnis: Setzt die Werte für Abstand, Winkel, X-, Y- und Z-Eingabe-Variablen.
Auswahl: Wähle im Edit-Mode 3 Knoten mit der Maus aus. Der aktive Knoten wird als Dreh-Mittelpunkt betrachtet. Im Object-Mode gilt entspechendes für das aktive Objekt.
Beispiel 1: Gib die Variablen für 3 Knoten im Edit-Mode ein, wähle zuerst die 2 Außen-Knoten, dann der zentrale. Die Distance-Variable wird auf die tatsächliche Trennung des ersten Knotens und des Mittel-Knotens in der Vorder-Ansicht gestellt. Der Winkel ist auf den tatsächlichen Winkel zwischen den 3 Knoten gestellt. X, Y, und Z Werte sind auf den Versatz zwischen dem ersten und dem Mittel-Knoten gestellt.
Beispiel 2: Im Object Mode werden 2 äußere Objekte ausgewählt, dann das 3., zentrale. Die Distance-Variable ist die tatsächliche Entfernung vom ersten Knoten zum Mittel-Knoten in der Front-Ansicht. Der Winkel ist der tatsächliche zwischen den 3 Knoten. Die X-, Y- und Z-Eingabe-Werte sind der Delta-Versatz zwischen den ersten und den Mittel-Objekten.
Join 2 Vertices:#
Dieser Knopf wird genutzt, um 2 nicht verbundene Knoten zu verbinden, die nicht Teil der selben Fläche sind. Eine vollständige Liste aller verfügbaren Optionen findet sich in der Tabelle auf der :doc:vorigen Seite </manual/addons/3d_view/precision_drawing_tools/begin>, sowohl für Edit- als auch für Objekt-Mode. Hier ist die ``Working Plane`-Einstellung unwichtig. Dieses Werkzeug funktioniert nur im Edit-Mode.
Auswahl: Wähle 2 Knoten mit dem Mittel deiner Wahl aus.
Beispiel: Wähle 2 Knoten, die nicht Teil einer gemeinsamen Fläche sind. Sollten die Knoten Teil einer gemeinsamen Fläche sein, dann solltest du stattdessen den Standard-Befehl Join (verbinden, J) benutzen.
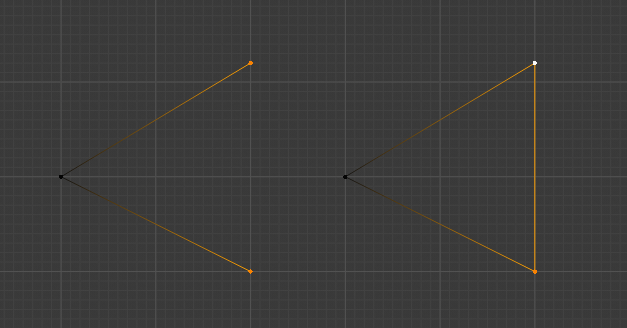
Die verbundenen 2 Knoten formen in diesem Fall einen geschlossenen Loop. Bild links: Vorher. Bild rechts: Nachher.
Origin To Cursor:#
Dieser Knopf verschiebt den origin eines Objekts zur Position des 3D Cursors. Eine vollständige Liste aller verfügbaren Optionen findet sich in der Tabelle auf der :doc:vorigen Seite </manual/addons/3d_view/precision_drawing_tools/begin>, sowohl für Edit- als auch für Objekt-Mode. Hier ist die ``Working Plane`-Einstellung unwichtig. Dieses Werkzeug funktioniert im Edit- und Object-Mode.
Auswahl: Im Edit-Mode nicht nötig. Im Object-Mode wähle 1 Objekt aus.
Beispiel: Um einen Objekt-Origin im Edit-Mode nach 1,3,2 zu verschieben, gebe für X/Y/Z die Werte 1/3/2 ein, stelle Operation auf Cursor und klicke Absolute , um den Cursor zu bewegen. Wenn du nun Origin To Cursor klickst, springt der Origin zum Cursor, aber der Körper selbst behält seine absolute Position im globalen Raum.
Verjüngen:#
This button is used to taper one face of an object, by rotating selected vertices about a fulcrum point, whilst maintaining the projection of associated edges, to a predefined angle. You can see a full list of available options in the table on Page 3 of this Wiki for both Edit and Object modes. Here the Working Plane setting is irrelevant. This Tool works only in Edit Mode.
Nutzt: Rot/Mov-Achsen-Dropdown.
Auswahl: Der mit Shift+LMB zuletzt gewählte Knoten ist automatisch der aktive, um den sich alle anderen drehen werden.
Beispiel: Um einen Würfel in der Frontal-Sicht auf -25 Grad abzuschrägen, setze den Winkel auf -25 Grad (25 Grad im Uhrzeigersinn), wähle alle abzuschrägenden Knoten aus, wähle nun zusätzlich mit Shift+LMB den Drehpunkt-Knoten, stelle das Taper-Dropdown auf RotY,MovX, stelle die Arbeits-Ebene auf Front(X-Z), dann klicke Taper.
RotY,MovX bedeutet, dass die Y-Achse als Dreh-Achse genutzt wird und Punkte entlang der X-Achse bewegt werden, und zwar im View-Modus der Working Plane. Bedenke, dass diese Achsen dann lokal sind, nicht global.

Vorher steht die Fläche im 90-Grad-Winkel zur Horizontalen.
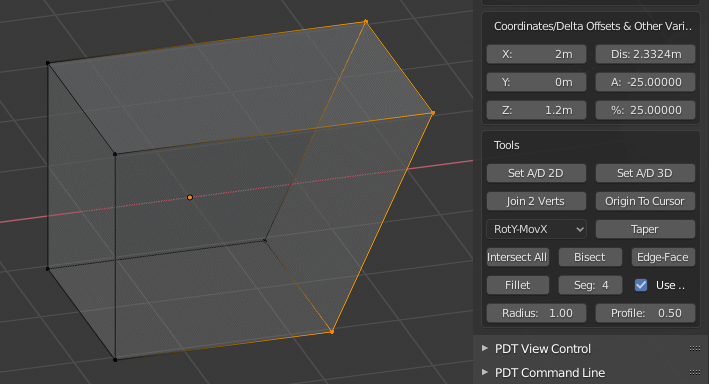
Nachher steht die Fläche im 65°-Winkel zur Horizontalen.
Intersect All:#
Dieser Knopf schneidet Kanten an den Schnittpunkten mit anderen ausgewählten Kanten. Eine vollständige Liste aller verfügbaren Optionen findet sich in der Tabelle auf der :doc:vorigen Seite </manual/addons/3d_view/precision_drawing_tools/begin>, sowohl für Edit- als auch für Objekt-Mode. Hier ist die ``Working Plane`-Einstellung unwichtig. Dieses Werkzeug funktioniert nur im Edit-Mode.
Auswahl: Wähle einen Satz Kanten mit dem Mittel deiner Wahl.
Beispiel: Schneide einen Satz Kanten dort, wo sie sich überlappen oder schneiden, indem du die Kanten auswählst uns auf Intersect All klickst.
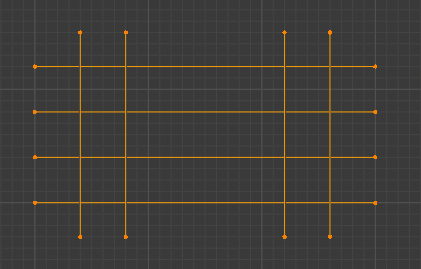
Vorher: Ausgewählte Kanten.
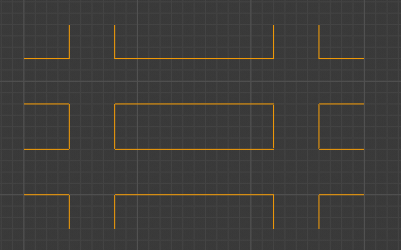
Nachher: Einige der ausgewählten Kanten wurden entfernt.
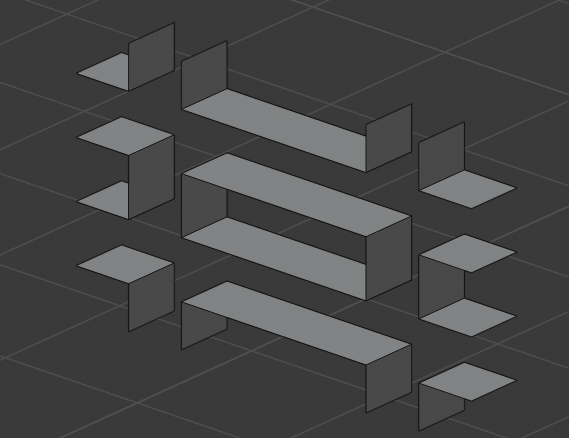
Die ausgewählten Kanten nach der Extrusion.
Bisect:#
Dieser Knopf dient dazu, auf halber Strecke zwischen 2 auf einer gemeinsamen Ebene liegenden Kanten eine Halbierungs-Kante zu erzeugen. Eine vollständige Liste aller verfügbaren Optionen findet sich in der Tabelle auf der :doc:vorigen Seite </manual/addons/3d_view/precision_drawing_tools/begin>, sowohl für Edit- als auch für Objekt-Mode. Hier ist die ``Working Plane`-Einstellung unwichtig. Dieses Werkzeug funktioniert nur im Edit-Mode.
Auswahl: Wähle 2 Kanten mit dem Mittel deiner Wahl.
Beispiel: Um zwei auf einer Ebene liegenden ( = co-planaren) Kanten zu halbieren, wähle beide aus und klicke auf Bisect.
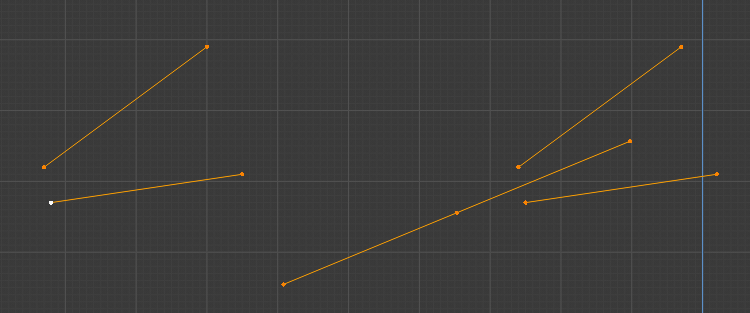
Halbierte Kanten (links: vorher; rechts: nachher). Es ist zu sehen, dass beide Halbierer angezeigt werden.
Edge-To-Face:#
Dieser Knopf wird genutzt, um eine Kante so zu verlängern, dass sie eine mit ihr nicht verbundene Fläche schneidet. Eine vollständige Liste aller verfügbaren Optionen findet sich in der Tabelle auf der :doc:vorigen Seite </manual/addons/3d_view/precision_drawing_tools/begin>, sowohl für Edit- als auch für Objekt-Mode. Hier ist die ``Working Plane`-Einstellung unwichtig. Dieses Werkzeug funktioniert nur im Edit-Mode.
Auswahl: Wähle nur eine Kante und eine unverbundene Fläche aus.
Der Schnittpunkt muss innerhalb der Fläche liegen.
Beispiel: Verlängere eine Kante bis zu einer nicht mit ihr verbundenen Fläche, indem du eine Kante und eine Fläche auswählst und auf ´´Edge-To-Face´´ drückst.
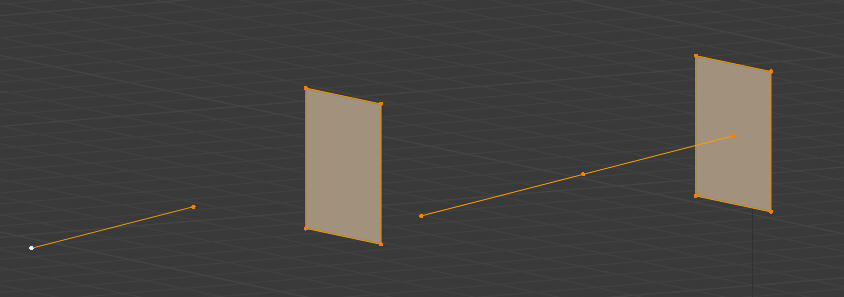
Kante verlängert. Bild links: Vorher. Bild rechts: Nachher.
``Fillet``(Abrunden):#
Dieser Knopf wird benutzt, um die Ecken von Körpern abzurunden, sowohl bei geschlossenen Kanten-Loops, als auch bei Kanten. Eine vollständige Liste aller verfügbaren Optionen findet sich in der Tabelle auf der :doc:vorigen Seite </manual/addons/3d_view/precision_drawing_tools/begin>, sowohl für Edit- als auch für Objekt-Mode. Hier ist die ``Working Plane`-Einstellung unwichtig. Dieses Werkzeug funktioniert nur im Edit-Mode.
Benutzt: Radius-, Segments- und Profile-Eingaben und die Use Vertices-Checkbox.
Auswahl: Eine beliebige Anzahl von Knoten oder Kanten mit dem Mittel deiner Wahl auswählen.
Die Profil-Einstellung ist die Gleiche wie für Blender’s Bevel-Befehl. Das heisst, die Werte liegen zwischen 0 und 1; 0.005 ist ergibt eine konvexe Rundung; 0.5 eine konkave.
Beispiel Einen geschlossenen Kanten-Loop an jeder Ecke abrunden. Die abzurundenden Eck-Punkte auswählen, setze Radius auf 0.5, setze Segments auf 6, setze Profile auf 0.5, Häkchen an Use Vertices.
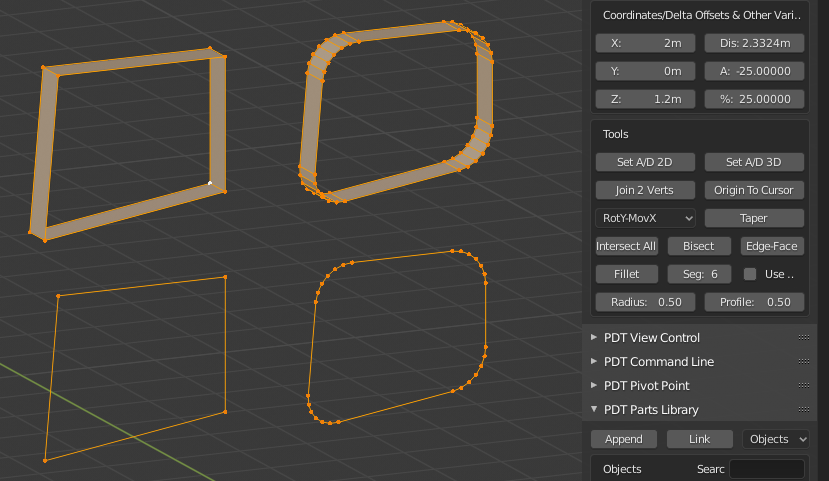
Das Bild zeigt 2 Vorher/Nachher-Paare. Bei dem unteren Paar wurde Use Vertices ausgewählt, beim oberen Paar nicht, so dass die Kanten abgerundet wurden.
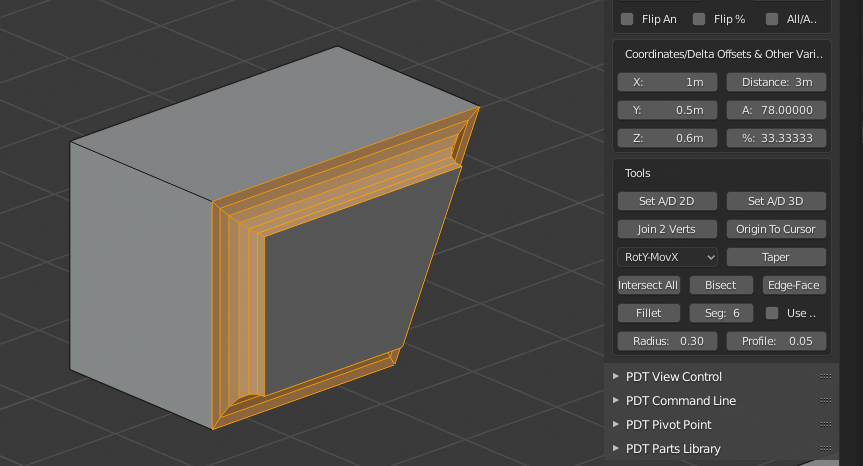
Ein weiteres Vorher/Nachher-Bild. Beachte die hierfür benutzten Werte.
Tip! Durch Verwendung von geraden Anzahlen von Segmenten erhält man bessere Topologie (keine tris = Dreiecks-Flächen), beispielsweise, wenn 3 Schrägen sich mit 90 Grad Versatz treffen.
Beachte! Seit Version 1.1.8 hat das Abrund-Werkzeug eine *Intersect*-Checkbox. Wenn es aktiviert ist, akzeptiert das Werkzeug nur 2 nicht-verbundene Kanten( oder 4 Knoten, die 2 nicht-verbundene Kanten darstellen). Zunächst schneiden sich die beiden Kanten, dann wird der Schnitt-Knoten abgerundet. Die Use Vertices-Checkbox wird in diesem Modus ignoriert. Sollten diese 2 Kanten sich nicht in der Working Plane schneiden, wird eine Fehlermeldung angezeigt.
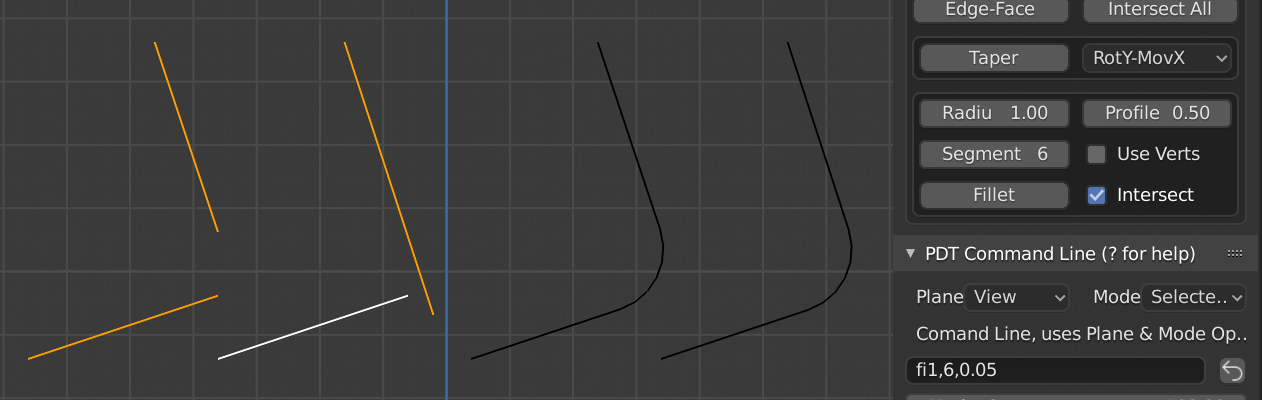
2 Beispiele: Vorher links / Nachher rechts.