Duplication¶
There are two types of object duplication, being Duplicate and Linked Duplicates which instance their Object Data.
Duplicate¶
Reference
| Mode: | Edit and Object Modes |
|---|---|
| Menu: | |
| Hotkey: | Shift-D |
This will create a visually-identical copy of the selected object(s). The copy is created at the same position as the original object and you are automatically placed in move mode. See the examples below.
This copy is a new object, which shares some data-blocks with the original object (by default, all the materials, textures, and F-curves), but which has copied others, like the mesh, for example. This is why this form of duplication is sometimes called “shallow link”, because not all data-blocks are shared; some of them are “hard copied”!
Tip
You can choose which types of data-block will be linked or copied when duplicating: in the Preferences.
Examples¶
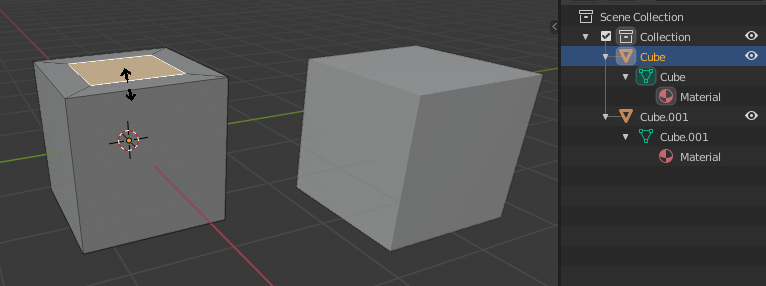
The Cube object was duplicated.
The object Cube was duplicated, using Shift-D. Both these cubes have
separate meshes with unique names: Cube and Cube.001.
- The original left cube is being edited, the duplicated right cube remains unchanged. The mesh data has been copied, not linked.
- Likewise, if one cube is edited in Object Mode, the other cube remains unchanged. The new object’s transform properties or data-block is a copy, not linked.
- When the cube was duplicated, it inherited the material of the original cube. The material properties were linked, not copied.
See above if you want separate copies of the data-blocks normally linked.
Linked Duplicates¶
Reference
| Mode: | Object Mode |
|---|---|
| Panel: | |
| Menu: | |
| Hotkey: | Alt-D |
You also have the choice of creating a Linked Duplicate rather than a Duplicate; this is called a deep link. This will create a new object with all of its data linked to the original object. If you modify one of the linked objects in Edit Mode, all linked copies are modified. Transform properties (object data-blocks) still remain copies, not links, so you still can rotate, scale, and move freely without affecting the other copies. Reference the Duplicate Example for the discussions below.
- Linked
- In the Duplicate Objects Adjust Last Operation panel the Linked checkbox is checked unlike with Duplicate.
Hint
If you want to make changes to an object in the new linked duplicate independently of the original object, you will have to manually make the object a “single-user” copy by LMB the number in the Object Data panel of the Properties editor. (See Data-Block Menu.)
See also
Make Single User for unlinking data-blocks.
Examples¶

The Cube object was linked duplicated.
The object Cube was linked duplicated, using Alt-D.
Though both these cubes are separate objects with unique names:
Cube and Cube.001, the single mesh named Cube, is shared by both.
- As a mesh is edited in Edit Mode in one object, the same occurs in the other cube as well. The mesh data are links, not copies.
- In contrast, if one of these two cubes is rotated or rescaled in Object Mode, the other remains unchanged. The transform properties are copied, not linked.
- As in the previous example, the newly created cube has inherited the material of the original cube. The material properties are linked, not copied.
A common table has a top and four legs. Model one leg, and then make linked duplicates three times for each of the remaining legs. If you later make a change to the mesh, all the legs will still match. Linked duplicates also apply to a set of drinking glasses, wheels on a car… anywhere there is repetition or symmetry.
See also
Linked Library Duplication
Linked Libraries are also a form of duplication. Any object or data-block in other blend-files can be reused in the current file.
Hint
If you want transform properties (i.e. object data-blocks) to be “linked”, see the page on parenting.
Make Single User¶
Reference
| Mode: | Object Mode |
|---|---|
| Menu: |
Makes the selected or all object data-blocks single users, that is, not shared (linked) between other objects in the blend-file.
Additionally, it can also make single-user copies of its dependencies, like meshes, curves, materials, animations…
- Type
These actions work on the selected objects, or on all the objects of the scene.
All, Selected Objects
- Data-blocks
Lets you, in addition to the menu predefined selection, choose the type of data-blocks individually.
Object, Object Data, Materials, Textures, Object Animation
See also
Make Link¶
Reference
| Mode: | Object Mode |
|---|---|
| Menu: | |
| Hotkey: | Ctrl-L |
Links objects between scenes or data-blocks of the active object to all selected objects. In some case (i.e. Object Data, Modifier) the target objects must be of the same type than the active one or capable of receiving the data. If targets already have some data linked to them, it will be unlinked first.
- Objects to Scene
Links the selected objects into a different scene than the current one. The Link Objects to Scene in the Adjust Last Operation panel lets you choose between scenes.
This makes the same object exist in more than one scene at once, including its position and animation data. The object’s origin will change its color to reflect that.
- Type
Data-block type to link.
Object Data, Materials, Animation Data, Collection, Instance Collection, Modifiers, Fonts
- Transfer UV Maps
- The active UV map of the selected objects will be replaced by a copy of the active UV map of the active object. If the selected object doesn’t have any UV maps, it is created. Objects must be of type mesh and must have a matching topology.
See also
Making Single User for unlinking data-blocks.