Workspaces¶
Workspaces are essentially predefined window layouts. Blender’s flexibility with Areas lets you create customized workspaces for different tasks such as modeling, animating, and scripting. It is often useful to quickly switch between different workspaces within the same file.

Workspaces are located at the Topbar.¶
Controls¶
- Tabs
Click on the tabs titles to switch between the workspaces. To cycle between workspaces use Ctrl-PageUp and Ctrl-PageDown. Double click to rename the workspace.
- Add
+ Click on the Add button to add a new workspace.
- Context menu RMB
The context menu contains options to duplicate, delete and reorder workspaces.
Default Workspaces¶
Blender’s default startup shows the “Layout” workspace in the main area. This workspace is a general workspace to preview your scene and objects and contains the following Editors:
3D View on top left.
Outliner on top right.
Properties editor on bottom right.
Timeline on bottom left.
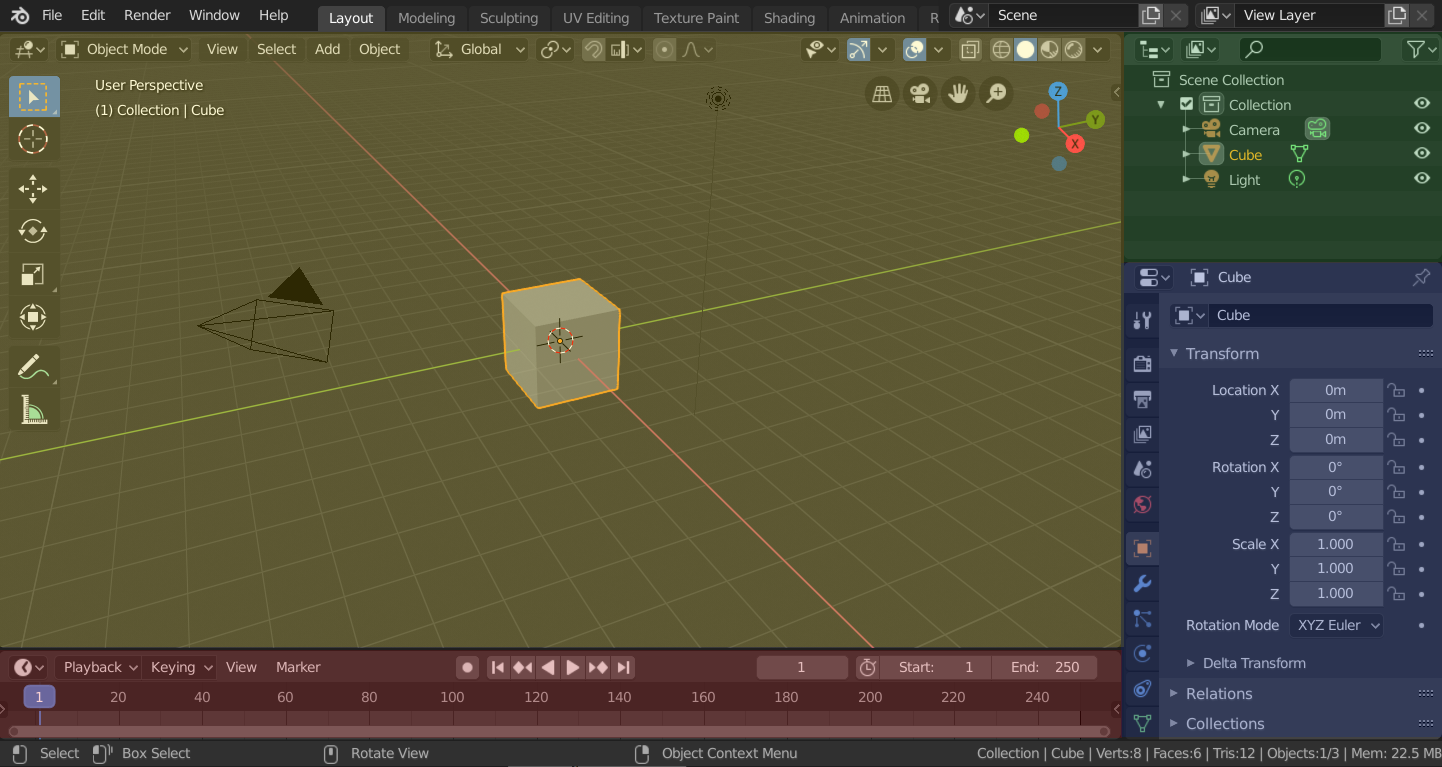
Blender’s Layout Workspace with four editors.¶
3D View (yellow), Outliner (green), Properties editor (blue) and Timeline (red).
Blender also has several other workspaces added by default:
- Modeling
For modification of geometry by modeling tools.
- Sculpting
For modification of meshes by sculpting tools.
- UV Editing
Mapping of image texture coordinates to 3D surfaces.
- Texture Paint
Tools for coloring image textures in the 3D View.
- Shading
Tools for specifying material properties for rendering.
- Animation
Tools for making properties of objects dependent on time.
- Rendering
For viewing and analyzing rendering results.
- Compositing
Combining and post-processing of images and rendering information.
- Scripting
Programming workspace for writing scripts.
Additional Workspaces¶
Blender as a couple additional Workspaces to choose from when adding a new Workspace:
2D Animation
- 2D Animation
General workspace to work with Grease Pencil.
- 2D Full Canvas
Similar to “2D Animation” but contains a larger canvas.
VFX
- Masking
Tools to create 2D masks for compositing.
- Motion Tracking
Tools to motion track and stabilize footage.
Video Editing
- Video Editing
Sequence together media into one video.
Save and Override¶
The workspaces are saved in the blend-file. When you open a file, enabling the Load UI in the File Browser indicates that Blender should use the file’s screen layouts and overriding the current layout. See Load UI.
A custom set of workspaces can be saved as a part of the Defaults.