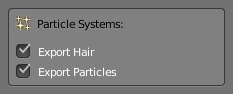Alembic¶
From the Alembic home page:
Alembic is an open computer graphics interchange framework. Alembic distills complex, animated scenes into a non-procedural, application-independent set of baked geometric results. This ‘distillation’ of scenes into baked geometry is exactly analogous to the distillation of lighting and rendering scenes into rendered image data.
Alembic is focused on efficiently storing the computed results of complex procedural geometric constructions. It is very specifically not concerned with storing the complex dependency graph of procedural tools used to create the computed results. For example, Alembic will efficiently store the animated vertex positions and animated transforms that result from an arbitrarily complex animation and simulation process which could involve enveloping, corrective shapes, volume-preserving simulations, cloth and flesh simulations, and so on. Alembic will not attempt to store a representation of the network of computations (rigs, basically) which are required to produce the final, animated vertex positions and animated transforms.
TL;DR: Alembic can be used to write an animated mesh to a drive, and read it back quickly and efficiently. This means that a mesh can be animated with a very CPU-intensive rig, ‘baked’ to an Alembic file, and loaded into the shot file for shading and lighting with only moderate CPU usage.
Support for the Alembic file format was introduced in Blender 2.78.
Due to the Open Source nature of the Alembic standard as well as the C++ library implementing that standard, Blender can be used in a hybrid pipeline. For example, other software, such as Houdini or Maya, can export files to Alembic, which can then be loaded, shaded, and rendered in Blender. It is also possible to animate characters (or other models) in Blender, export to Alembic, and load those files into other software for further processing.
Exporting to Alembic Files¶
This section describes the effect of the different export options.
Manual Transform¶
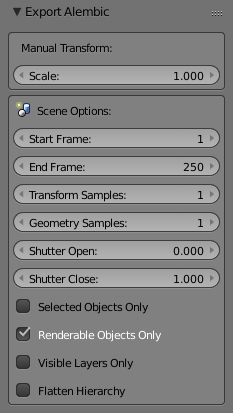
Alembic Export options.¶
- Scale
This sets the global scale of the Alembic file. Keep it at the default value of 1.0 to use Blender’s units.
Scene Options¶
- Start Frame and End Frame
Sets the frame range to export to Alembic. This defaults to the current scene frame range.
- Sub-frame Sampling
These options control the sub-frame sampling of animations.
- Transform Samples
Transform Samples sets the number of times per frame at which animated transformations are sampled and written to Alembic.
- Geometry Samples
Geometry Samples sets the same, but then for animated geometry.
- Shutter Open/Close
Shutter Open/Close define the interval [open, close] over which those samples are taken. The valid range is -1 to 1, where -1 indicates the previous frame, 0 indicates the current frame, and 1 indicates the next frame.
For example, if information for detailed mesh motion blur is desired, some subframes around the current frame can be written to Alembic by using a sample count of 5, Shutter Open at -0.25 and Shutter Close at 0.25. This mimics a “180 degree” shutter, opening 90 degrees before the frame and closing 90 degrees after the frame.
- Selected Objects Only
When enabled, exports only the selected objects. When disabled, all objects are exported.
- Renderable Objects Only
This is useful to, for example, avoid exporting custom bone shapes.
- Visible Objects Only
Limits the export to scene collections that are currently visible.
- Flatten Hierarchy
When disabled, parent/child relations between objects are exported too. Any parent object that is not exported itself, but with children that are exported, is replaced by an empty. When enabled, parent/child relations are not exported, and transformations are all written in world coordinates.
Object Options¶
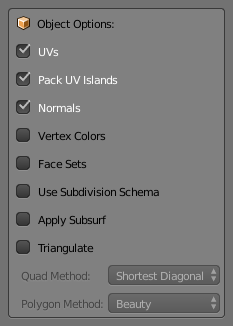
Object options.¶
- UVs
When enabled, UV maps are exported. Although the Alembic standard only supports a single UV map, Blender exports all UV maps in a way that should be readable by other software.
- Pack UV Islands
Generates an optimized UV layout with non-overlapping islands that tries to efficiently fill the Texture Space. See the pack islands operator that works with the same principle for more information.
- Normals
When enabled, an object’s normals are exported. See Custom Split Normals of Meshes below for more information.
- Vertex Colors
When enabled, exports vertex colors.
Note
Currently this only supports static vertex colors, and not dynamically animated vertex colors.
- Face Sets
Exports the material names per face. The material data is not exported but only material names.
- Use Subdivision Schema
Writes polygonal meshes using the “SubD” Alembic schema, rather than the “PolyMesh” schema. This tells the program opening the file to apply its form of a non-destructive subdivision.
- Apply Subdivision Surface
Applies any Subdivision Surface modifiers before writing to Alembic.
- Triangulate
Triangulates the mesh before writing to Alembic. For more detail on the specific option see the Triangulate modifier.
Importing Alembic Files¶
When importing an Alembic file, Mesh Sequence Cache modifiers are automatically added to time-varying meshes. For time-varying object transforms (so animation of rotation, location, or scale) the Transform Cache Constraint is used.
Custom Split Normals of Meshes¶
Blender supports the import and export of custom normals to Alembic files. As a basic rule of thumb, a completely smooth mesh will be exported without normals and thus produce the smallest Alembic file. This is reflected in the importer; an Alembic mesh without normals is loaded as a smooth mesh.
On export, for every mesh:
If it has Custom Loop Normals then the loop normals are exported.
If one or more polygons are marked flat then loop normals are also exported.
Otherwise, no normals are exported.
On import, when the Alembic mesh contains:
Loop normals (
kFacevaryingScope) are used as custom loop normals, and enable Auto Smooth to have Blender actually use them.Vertex normals (
kVertexScopeorkVaryingScope) are convert to loop normals, and handle as above.If there are no normals then the mesh is marked as smooth.
Unsupported normal types (
kConstantScope,kUniformScope,kUnknownScope) are handled as no normals.
When an imported mesh does not contain normals, the final look can be controlled by enabling the Auto Smooth checkbox and altering the threshold angle.
Handling Time¶
Unlike Blender and many other applications and file formats, Alembic files don’t have any concept of frames. Alembic works purely with time, and values that are sampled over time. For example, there is no way to distinguish 30 FPS with 2 samples per frame, and 60 FPS with 1 sample per frame. This has caused many developers to just hard-coded 24 FPS when reading Alembic files.
Blender uses the current scene frame rate to convert a frame number (in Blender) to a time in seconds (in Alembic). As a result, you can import an Alembic file that was produced at 120 FPS into a Blender scene that is 30 FPS and still not see any time stretching.