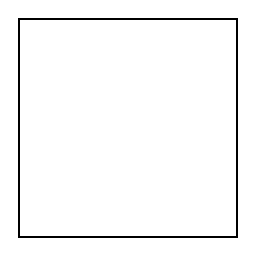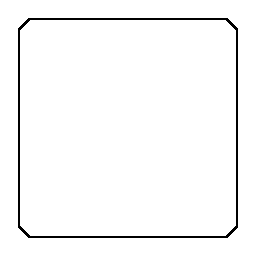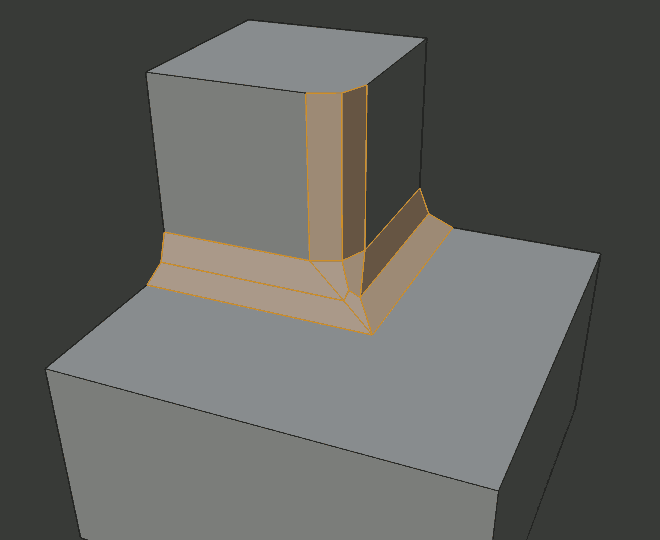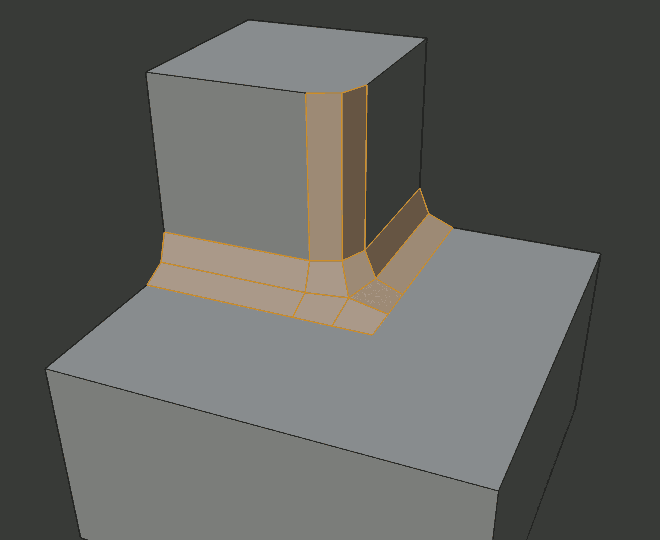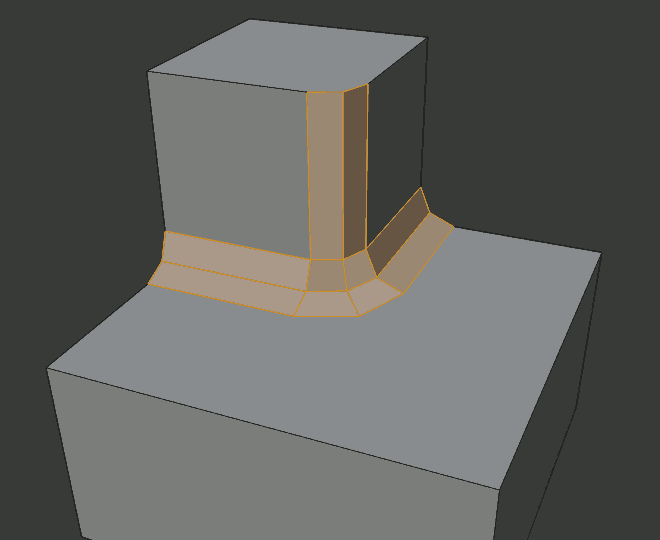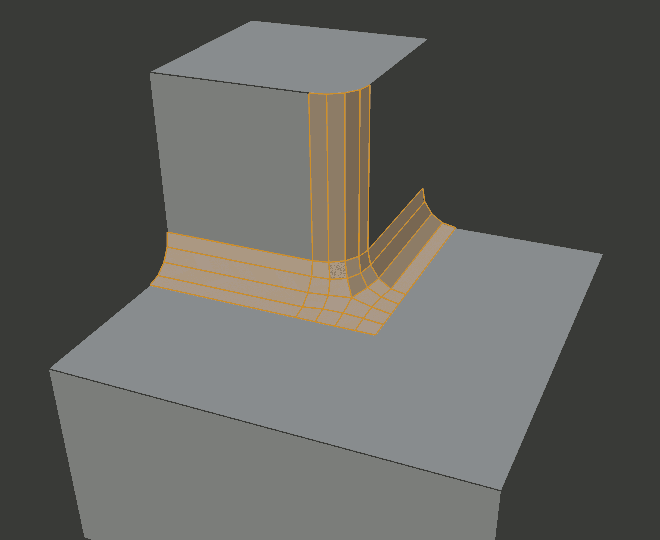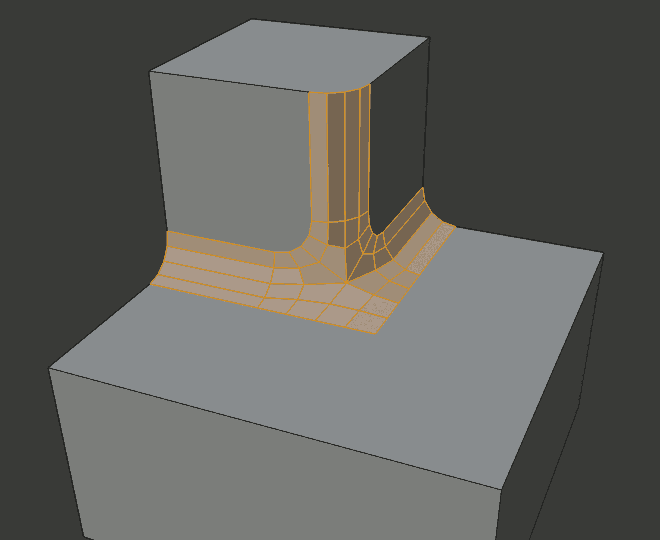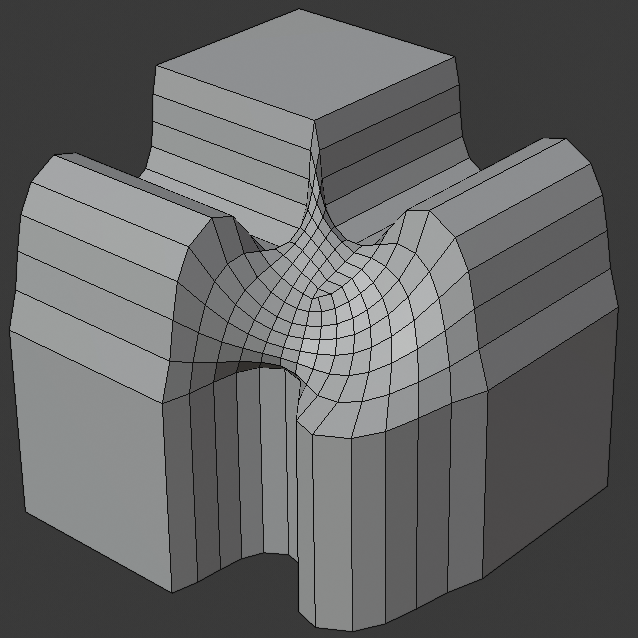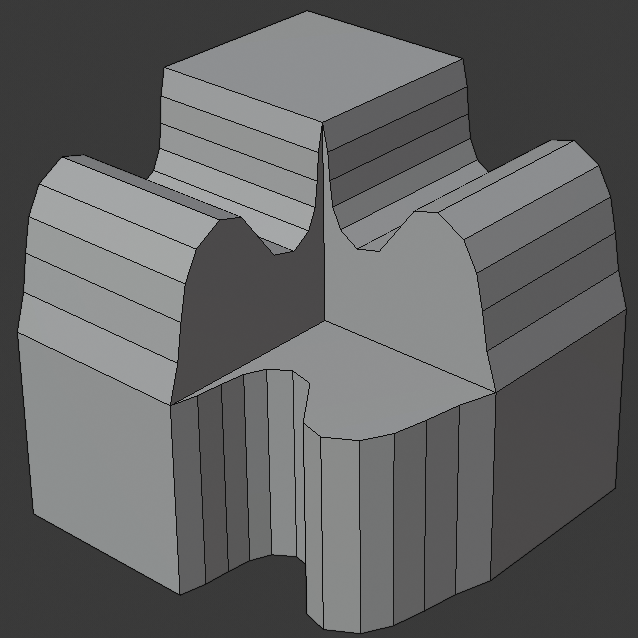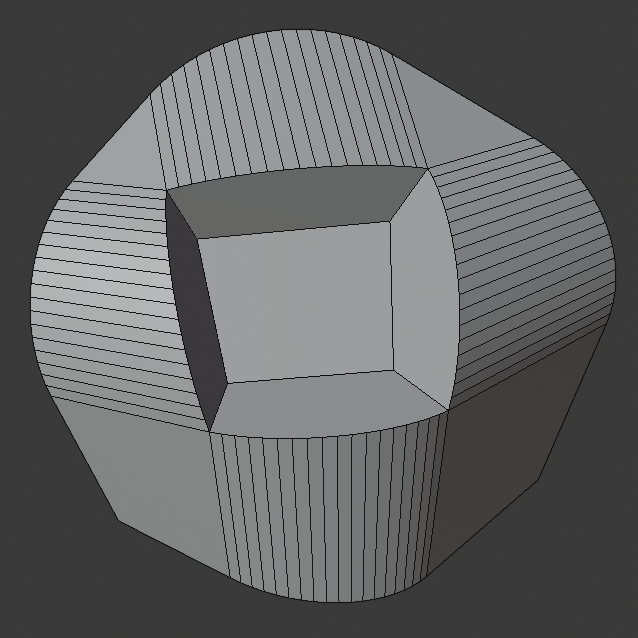Bevel Modifier¶
The Bevel modifier bevels the edges of the mesh it is applied to, with some control of how and where the bevel is applied to the mesh.
It is a non-destructive alternative to the Bevel Operation in Edit Mode.
Options¶
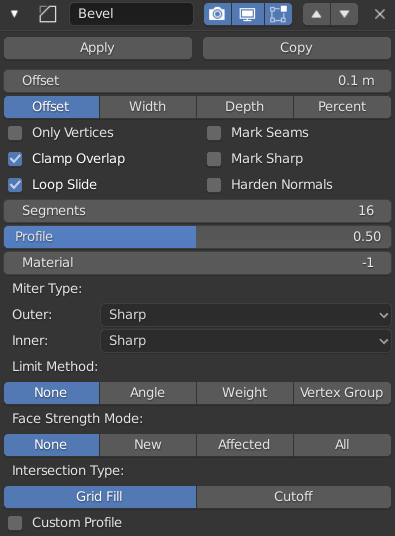
The Bevel modifier.¶
- Width
The size of the bevel effect. See Width Method below.
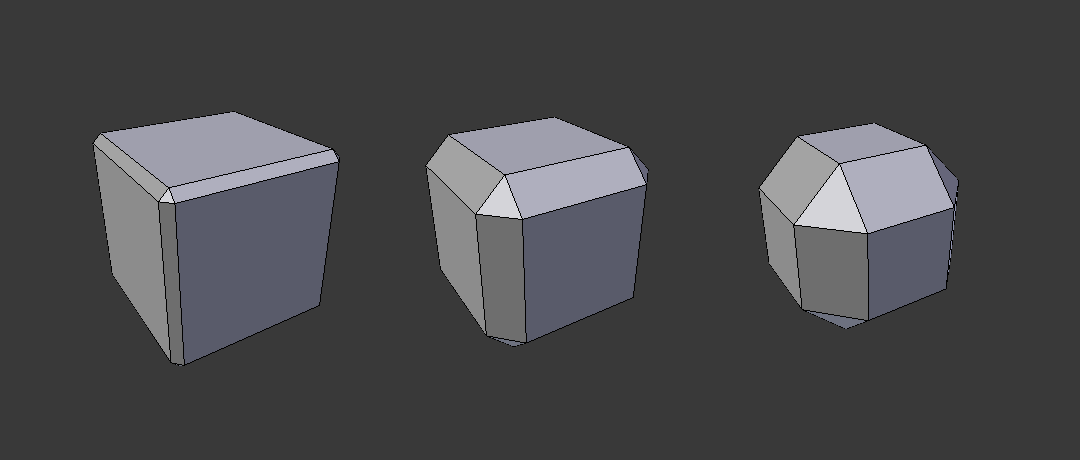
Three Cubes with 0.1, 0.3 and 0.5 bevel widths.¶
- Segments
The number of edge loops added along the bevel’s face.
- Profile
The shape of the bevel, from concave to convex. It has no effect if Segments is less than 2.
- Material
The index of the material slot to use for the bevel. When set to -1, the material of the nearest original face will be used.
- Only Vertices
When enabled, only the areas near vertices are beveled, the edges remain unchanged.
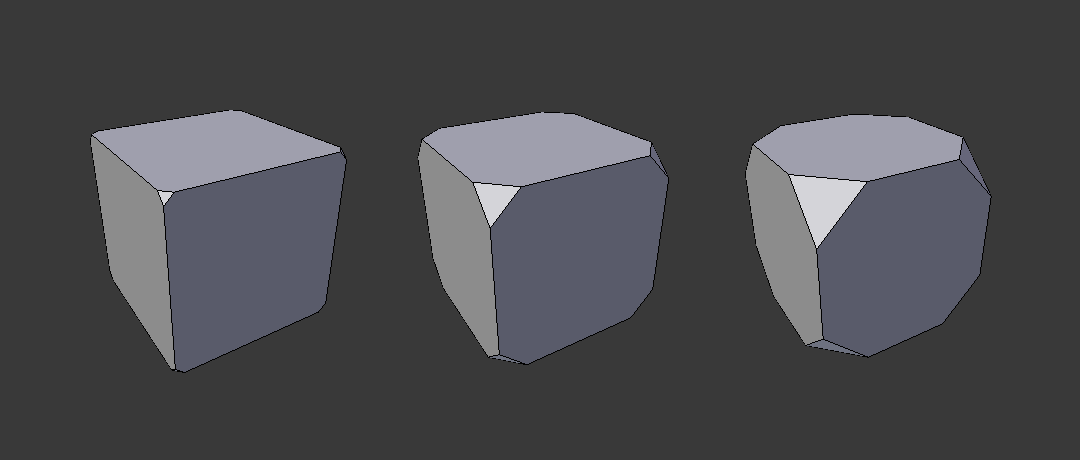
Three cubes with 0.1, 0.3 and 0.5 bevel widths, with Only Vertices option enabled.¶
- Clamp Overlap
Limits the width of each beveled edge so that edges cannot cause overlapping intersections with other geometry.
- Loop Slide
If there are unbeveled edges along with beveled edges into a vertex, the bevel tries to slide along those edges when possible. Turning the option off can lead to more even bevel widths.
- Mark Seams
If a seam edge crosses a non-seam one and you bevel all of them, this option will maintain the expected propagation of seams.
- Mark Sharp
Similar to Mark Seams, but for sharp edges.
- Harden Normals
When enabled, the per-vertex face normals of the bevel faces are adjusted to match the surrounding faces, and the normals of the surrounding faces are not affected. This will keep the surrounding faces flat (if they were before), with the bevel faces shading smoothly into them. For this effect to work, you need custom normals data, which requires Auto Smooth option to be enabled (see Normals).
- Limit Method
Used to control where a bevel is applied to the mesh.
- None
No limit, all edges will be beveled.
- Angle
Only edges where the adjacent faces form an angle smaller than the defined threshold will be beveled. Intended to allow you to bevel only the sharp edges of an object without affecting its smooth surfaces.
- Weight
Use each edge’s bevel weight to determine the width of the bevel. When the bevel weight is 0.0, no bevel is applied. See here about adjusting bevel weights.
- Vertex Group
Use weights from a vertex group to determine the width of the bevel. When the vertex weight is 0.0, no bevel is applied. An edge is only beveled if both of its vertices are in the vertex group. See here about adjusting vertex group weights.
- Invert
<-> Inverts the influence of the selected vertex group, meaning that the group now represents vertices that will not be deformed by the modifier.
The setting reverses the weight values of the group.
- Invert
- Width Method
Declares how Width will be interpreted to determine the amount of bevel.
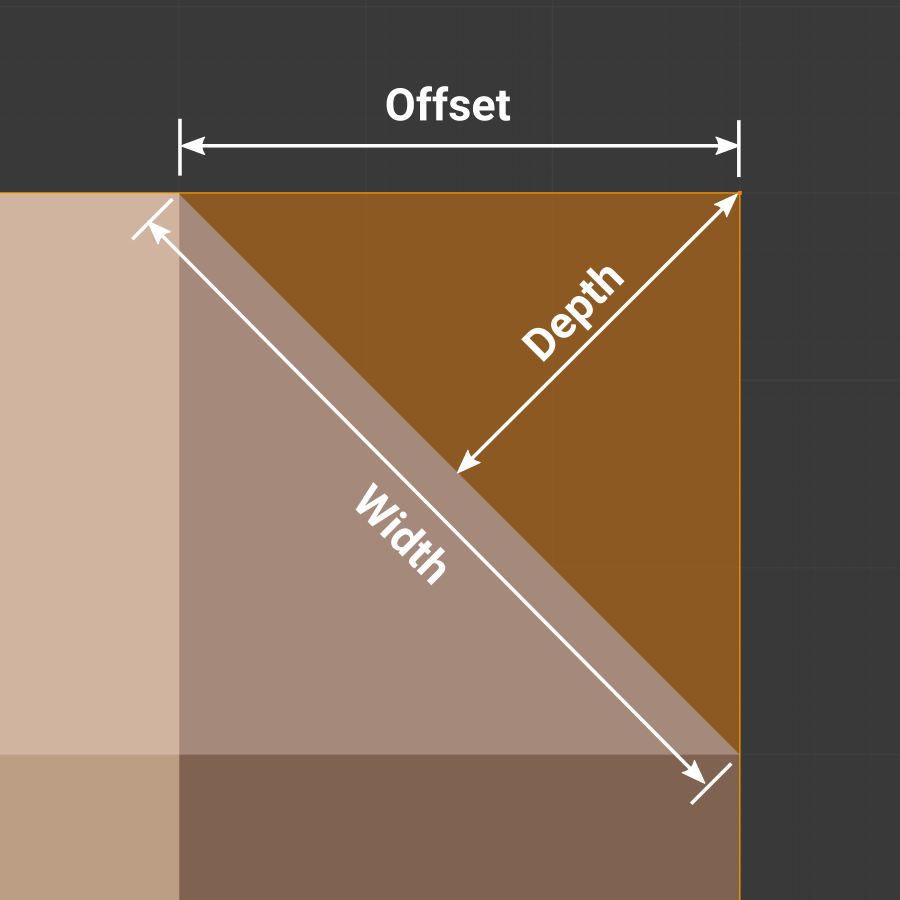
Width methods.¶
- Offset
Value is interpreted as the distance from the original edge to the edge of the beveled face.
- Width
Value is interpreted as the distance between the two new edges formed by the bevel.
- Depth
Value is the perpendicular distance from the new bevel face to original edge.
- Percent
Similar to Offset but the value is interpreted as a percentage of the adjacent edge length.
- Set Face Strength Mode
Set Face Strength on the faces involved in the bevel, according to the mode specified here. This can be used in conjunction with a following Weighted Normals modifier (with the Face Influence option checked).
- None
Do not set face strength.
- New
Set the face strength of new faces along edges to Medium, and the face strength of new faces at vertices to Weak.
- Affected
In addition to those set for the New case, also set the faces adjacent to new faces to have strength Strong.
- All
In addition to those set for the Affected case, also set all the rest of the faces of the model to have strength Strong.
- Miter Patterns
A miter is formed when two beveled edges meet at an angle. On the side where the angle is greater than 180 degrees, if any, it is called an outer miter. If it is less than 180 degrees, then it is called an inner miter. The outer and inner miters can each be set to one of these patterns:
- Sharp
Edges meet at a sharp point, with no extra vertices introduced on the edges.
- Patch
Edges meet at a sharp point but in addition, two extra vertices are introduced near the point so that the edges and faces at the vertex may be less pinched together than what occurs in the Sharp case. This pattern does makes no sense for inner miters, so it behaves like Arc for them.
The Spread slider controls how far the new vertices are from the meeting point.
- Arc
Two vertices are introduced near the meeting point, and a curved arc joins them together.
The Spread slider controls how far the new vertices are from the meeting point.
The Profile slider controls the shape of the arc.
- Spread
The value used to spread extra vertices apart for non-sharp miters.
- Intersection Method
When more than two beveled edges meet at a vertex, a mesh is created as a way to complete the intersection between the generated geometry. This option controls the method used to create that mesh.
- Grid Fill
The default method for building intersections, useful when a smooth continuation of the bevel profile is desired. Without Custom Profile enabled, the curve of the profile continues through the intersection, but with a custom profile it just creates a smooth grid within the boundary of the intersection.
- Cutoff
Creates a cutoff face at the end of each beveled edge coming into the vertex. This is most useful for custom profiles when the new intersection is too complex for a smooth grid fill.
With a three way intersection, when the inner corners of the cutoff profiles faces meet at the same location, no center face is created.
The direction of the cutoff faces depends on the original vertex’s normal.
- Custom Profile
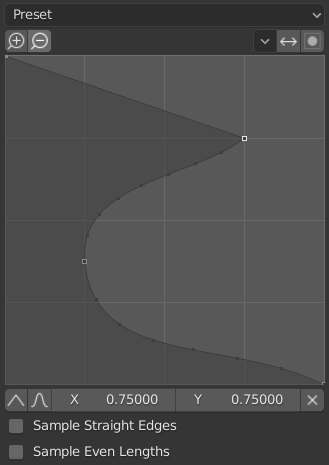
The custom profile widget.¶
This widget allows the creation of a user-defined profile with more complexity than with the single profile parameter. The modal tool allows toggling the custom profile, but the shape of the profile is only editable in the options panel after the operation is confirmed.
The profile starts at the bottom right of the widget and ends at the top left, as if it were between two edges meeting at a right angle. Control points are created in the widget and then the path is sampled with the number of segments from the bevel modifier.
- Presets
The Support Loops and Steps presets are built dynamically depending on the number of segments in the bevel. If the number of segments is changed, the preset will have to be re-applied.
- Reverse
The Reverse button flips the orientation of the profile for all beveled edges.
- Clipping
The Clipping toggle allows control points to be moved beyond the initial boundary, allowing the bevel to add volume to the mesh rather than just removing it.
Note
The Profile slider is still useful when miters are enabled because it still controls the shape of the miter profiles.
Sampling
Samples will first be added to each control point, then if there are enough samples, they will be divided evenly between the edges. The Sample Straight Edges option toggles whether the samples are added to edges with sharp control points on either side. If there aren’t enough samples to give each edge the same number of samples, they will just be added to the most curved edges, so it is recommended to use at least as many segments as there are control points.