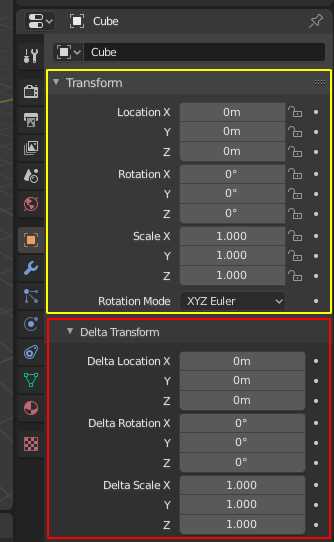Tabs & Panels¶
Tabs¶

Top: Horizontal Tab header in the Topbar. Bottom: Vertical Tab header shows tab icons in the Properties.¶
Tabs are used to control overlapping sections in the user interface. Contents of only one Tab is visible at a time. Tabs are listed in Tab header, which can be vertical or horizontal.
Switching/Cycling¶
Vertical tabs can be switched with Ctrl-Wheel from anywhere in the tab. You can also cycle through tabs with Ctrl-Tab and Shift-Ctrl-Tab, or press down LMB and move mouse over tab header icons. (Workspace tabs do not use this keymap. See Workspace controls.)
Panels¶
The smallest organizational unit in the user interface is a panel. The panel header show the title of the panel. It is always visible. Some panels also include subpanels.
Collapsing and Expanding¶
A panel can either be expanded to show its contents, or collapsed to hide its contents. An expanded panel is indicated by a down-arrow (▼) in the panel header, while a collapsed panel is shown with a right-arrow (►).
A click with the LMB on the panel header expands or collapses it.
Pressing A expands/collapses the panel under the mouse pointer.
A Ctrl-LMB click on the header of a specific panel will collapse all other panels and make this the only expanded one.
A Ctrl-LMB click on the header of a specific panel that contains subpanels will expand / collapse all subpanels.
Dragging with LMB over the headers will expand or collapse many at once.
Position¶
You can change the position of a panel within its region by clicking and dragging it with the LMB on the grip widget (::::) located in on the right side of the panel header.
Pinning¶
Sometimes it is desirable to view panels from different tabs at the same time. This has been solved by making panels pinnable.
A pinned panel remains visible regardless of which tab has been selected. You can pin a panel by clicking on the pin icon in its header. Panels that do not have a pin icon can also be pinned by RMB and selecting Pin, or you use Shift-LMB on the panel.
Zoom¶
The zoom factor of a whole region with panels can be changed by Ctrl-MMB clicking and moving the mouse anywhere within that region or use the NumpadPlus and NumpadMinus to zoom in and out the contents. Pressing Home (Show All) will reset the zooming at the screen/panel focused by the mouse pointer.