Color Management¶
Color management is important to create renders and assets that are physically accurate and look great on multiple display devices. It is used both to ensure all parts of the pipeline interpret colors correctly, and to make artistic changes like exposure and color grading.

Different views and exposures of the same render.¶
Blender’s color management is based on the OpenColorIO library. By using the same OpenColorIO configuration in multiple applications, the same color spaces and transforms will be available for consistent results.
Workflow¶
Scene Linear Color Space¶
For correct results, different Color Spaces are needed for rendering, display and storage of images. Rendering and compositing is best done in scene linear color space, which corresponds more closely to nature, and makes computations more physically accurate.
An example of a linear workflow.¶
If the colors are linear, it means that if in reality, we double the number of photons, the color values are also doubled. Put another way, if we have two photos/renders each with one of two lights on, and add those images together, the result would be the same as a render/photo with both lights on. It follows that such a radiometrically linear space is best for photorealistic rendering and compositing.
However, these values do not directly correspond to human perception or the way display devices work. and image files are often stored in different color spaces. So we have to take care to do the right conversion into and out of this scene linear color space.
Display Transforms¶
Transforming scene linear colors to display involves both technical and artistic choices.
Correct display of renders requires a conversion to the display device color space. A computer monitor works differently from a digital cinema projector or HDTV, and so needs a different conversion.
There is also an artistic choice to be made. Partially that is because display devices cannot display the full spectrum of colors and only have limited brightness, so we can squeeze the colors to fit in the gamut of the device. Besides that, it can also be useful to give the renders a particular look, e.g. as if they have been printed on real camera film. The default Filmic transform does this.
Conversion from linear to display device space.¶
Image Color Spaces¶
When loading and saving media formats it is important to have color management in mind. File formats such as PNG or JPEG will typically store colors in a color space ready for display, not in a linear space. When they are used as textures in renders, they need to be converted to linear first, and when saving renders for display on the web, they also need to be converted to a display space.
For intermediate files in production, it is recommended to use OpenEXR files. These are always stored in scene linear color spaces, without any data loss. That makes them suitable to store renders that can later be composited, color graded and converted to different output formats.
Images can also contain data that is not actually a color. For example normal or displacement maps merely contain vectors and offsets. Such images should be marked as Non-Color Data so that no color space conversion happens on them.
Settings¶
Reference
- Editor
Properties
- Panel
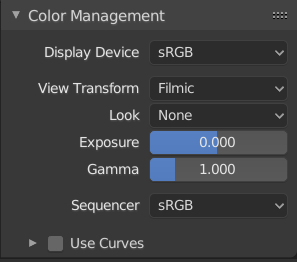
Color Management properties.¶
- Display Device
The device that the image is being viewed on.
Most computer monitors are configured for the sRGB color space, and so when working on a computer usually this option should just be left to the default. It would typically be changed when viewing the image on another display device connected to the computer, or when writing out image files intended to be displayed on another device.
Rec709 is commonly used for HDTVs, while XYZ and DCI-P3 are common for digital projectors. Color management can be disabled by setting the device to None.
- View Transform
These are different ways to view the image on the same display device.
- Standard
Does no extra conversion besides the conversion for the display device. Often used for non-photorealistic results or video editing where a specific look is already baked into the input video.
- Filmic
For photorealistic results and better handling of high dynamic range colors. The contrast can be adjusted by changing the Look option for the Filmic view transform.
- Filmic Log
Converts to Filmic log color space. This can be used for export to color grading applications, or to inspect the image by flattening out very dark and light areas.
- Raw
Intended for inspecting the image but not for final export. Raw gives the image without any color space conversion.
- False Color
Shows a heat map of image intensities, to visualize the dynamic range.
- Look
Choose an artistic effect from a set of measured film response data which roughly emulates the look of certain film types. Applied before color space conversion.
- Exposure
Used to control the image brightness (in stops) applied before color space conversion. It is calculated as follows: \(output\_value = render\_value × 2^{(exposure)}\)
- Gamma
Extra gamma correction applied after color space conversion. Note that the default display transforms already perform the appropriate conversion, so this mainly acts as an additional effect for artistic tweaks.
- Sequencer
The color space that the Sequencer operates in. By default, the Sequencer operates in sRGB space, but it can also be set to work in Linear space like the Compositing nodes, or another color space. Different color spaces will give different results for color correction, crossfades, and other operations.
Use Curves¶
Adjust RGB Curves to control the image colors before the color space conversion. Read more about using the Curve Widget.
Image Files¶
When working with image files, the default color space is usually the right one. If this is not the case, the color space of the image file can be configured in the image settings. A common situation where manual changes are needed is when working with or baking normal maps or displacement maps, for example. Such maps do not actually store colors, just data encoded as colors. Those images should be marked as Non-Color Data.
Image data-blocks will always store float buffers in memory in the scene linear color space, while a byte buffer in memory and files in a drive are stored in the color space specified with this setting:
- Color Space
The color space of the image file on a drive. This depends on the file format, for example, PNG or JPEG images are often stored in sRGB, while OpenEXR images are stored in a linear color space. Some images such as normal, bump or stencil maps do not strictly contain ‘colors’, and on such values, no color space conversion should ever be applied. For such images, the color space should be set to Non-Color.
By default only renders are displayed and saved with the render view transformations applied. These are the Render Result and Viewer image data-blocks, and the files saved directly to a drive with the Render Animation operator. However, when loading a render saved to an intermediate OpenEXR file, Blender cannot detect automatically that this is a render (it could be e.g. an image texture or displacement map). We need to specify that this is a render and that we want the transformations applied, with these two settings:
- View as Render
Display the image data-block (not only renders) with view transform, exposure, gamma, RGB curves applied. Useful for viewing rendered frames in linear OpenEXR files the same as when rendering them directly.
- Save as Render
Option in the image save operator to apply the view transform, exposure, gamma, RGB curves. This is useful for saving linear OpenEXR to e.g. PNG or JPEG files in display space.
OpenColorIO Configuration¶
Blender comes with a standard OpenColorIO configuration that contains a number of useful display devices and view transforms. The reference linear Color Space used is the linear color space with Rec. 709 chromaticities and D65 white point.
However, OpenColorIO was also designed to give a consistent user experience across multiple applications, and for this, a single shared configuration file can be used. Blender will use the standard OCIO environment variable to read an OpenColorIO configuration other than the default Blender one. More information about how to set up such a workflow can be found on the OpenColorIO website.
Blender currently use the following color space rules:
scene_linearColor space used for rendering, compositing, and storing all float precision images in memory.
dataColor space for non-color data.
XYZStandard linear XYZ color space. Used for effects such as blackbody emission to convert from physical units to the scene_linear color space.
color_pickingDefines the distribution of colors in color pickers. It is expected to be approximately perceptually linear, have the same gamut as the scene_linear color space, map 0..1 values to 0..1 values in the scene linear color space for predictable editing of material albedos.
default_sequencerDefault color space for the Sequencer, scene_linear if not specified.
default_byteDefault color space for byte precision images and files, texture_paint if not specified.
default_floatDefault color space for float precision images and files, scene_linear if not specified.
The standard Blender configuration includes support for saving and loading images in ACES (code and documentation) color spaces. However, the ACES gamut is larger than the Rec. 709 gamut, so for best results, an ACES specific configuration file should be used. OpenColorIO provides an ACES configuration file, though it may need a few more tweaks to be usable in production.