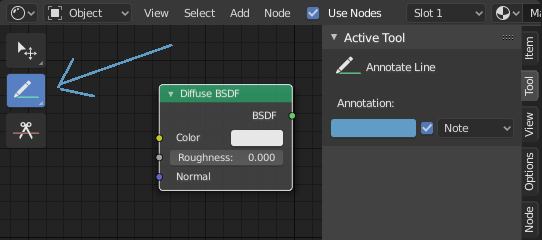Annotate Tool¶
The annotation tool is available in multiple editors. It can be used to add notes to e.g. 3D objects or node setups.
The annotation tool can be activated in the Toolbar on the left side. It has a couple of sub-tools listed below.
- Anotar
Dibujo de trazos a mano alzada en el área principal.
- Anotar Línea
Haga clic y arrastre para crear una línea. Opcionalmente, puede seleccionar el estilo de flecha para el principio y el fin de la línea.
- Anotar Polígono
Click multiple times to create multiple connected lines. The current polygon is finished when Esc is pressed.
- Estilo Inicial y Final
La decoración a utilizar al principio y final del segmento de línea. Esto puede usarse, por ejemplo, para crear flechas para apuntar a detalles específicos de la escena.
- Borrar Anotación
Click and drag to remove lines. The eraser has a Radius setting found in .
Ajustes¶
Comunes¶
There is a panel, , in it multiple annotation layers can be managed.
- Color
Adjusts the color of existing and new strokes.
- Opacidad
Ajusta la opacidad de los trazos existentes y nuevos.
- Grosor
Ajusta el grosor de los trazos existentes y nuevos.
- Piel de Cebolla
Muestra una imagen fantasma de trazos realizados en fotogramas anteriores y posteriores al actual. La piel de cebolla sólo funciona en la Vista 3D y el Editor de Video. Vea la documentación de Lápiz de Cera para una explicación sobre el Piel de Cebolla.
- Estabilizar Trazo
Ayuda a reducir la inestabilidad de los trazos al dibujar retrasando y corrigiendo la posición de los puntos.
- Radio
Distancia mínima desde el último punto antes de que el trazo continúe.
- Factor
Un factor de suavizado, donde los valores más altos resultarán en trazos más suaves pero la sensación de dibujo se percibe como si estuviese tirando del trazo.
3D Editor¶
When creating new annotations in the 3D Viewport, there is one tool setting.
- Ubicación
The Placement option determines where the line is drawn in 3D space.
- Cursor 3D
Draw on an imaginary plane that goes through the 3D cursor and is aligned to your view.
- Vista
Draw in screen space instead of in 3D space. That means, that the line will stay on the same position in the screen, even when the camera moves or rotates.
- Superficie
Project the line on the surface under the mouse.