Modo de Visualización¶
There are different display modes available, each having a specific purpose.
Previsualización de Imagen¶
El modo de previsualización de imagen le muestra cómo se verá el video resultante cuando se guarde. Este es el modo de trabajo principal para agregar clips y moverlos, cortarlos, agruparlos (hacer meta) y unirlos a través de efectos especiales.
Forma de Onda de Luminancia¶
Para el canal seleccionado, el brillo o la luminosidad se asignan con esta pantalla.
Una forma de onda de luminancia le permite juzgar la calidad de la distribución de luminancia en la señal de video, puede ver una forma de onda de luminancia en lugar de la pantalla de salida habitual en cada monitor de control.
La pantalla traza para cada línea de exploración el valor de luminancia. Las líneas están todas dibujadas una encima de la otra. Los puntos se vuelven más brillantes si las líneas se cruzan (lo cual es muy probable con varios cientos de líneas de exploración). Comprenderá la imagen más fácilmente si conecta un osciloscopio a la salida de video de Luminancia de su televisor. Básicamente se verá igual.
En este modo, el eje vertical representa la luminosidad: 0 abajo, 1 arriba; el eje horizontal es un mapeo del eje horizontal del marco. Hay tantas curvas como líneas de exploración en el fotograma: cada una de estas curvas representa la luminosidad de los píxeles de una línea. Además, el color de un píxel en este modo representa el número de píxeles de la columna coincidente del fotograma que comparten la misma luminosidad, es decir, el número de curvas que se cruzan en este punto (negro/transparente, para ningún píxel, blanco/opaco para al menos tres píxeles).
- Colores Separados
Separa los canales RVA en gráficos separados.
Este modo es bueno para:
If the waveform does not fill the whole picture you might want to play with the Bright/Contrast modifier until it fills the whole picture (contrast autostretch).
Con los modificadores más avanzados de Curvas o Equilibrio de color, puede ser más preciso.
Puede decidir si desea volcar todo, ya que está completamente distorsionado y se recorta en la parte superior o inferior.
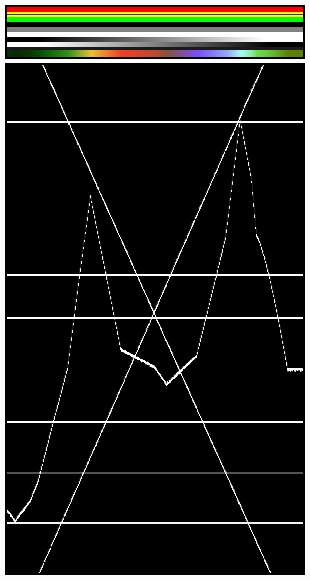
Las diversas líneas horizontales en la forma de onda Luma coinciden con las líneas de color uniforme de la imagen. Tenga en cuenta que la línea de ancho de un píxel “gris 20%” (dentro de la franja amarilla), está representada en la forma de onda Luma por una línea gris. Las dos líneas que dibujan una «X» son de los dos tonos lineales (blanco –> negro y negro –> blanco). Finalmente, la línea discontinua coincide con el tono de tono complejo en la parte inferior de la imagen.¶ |
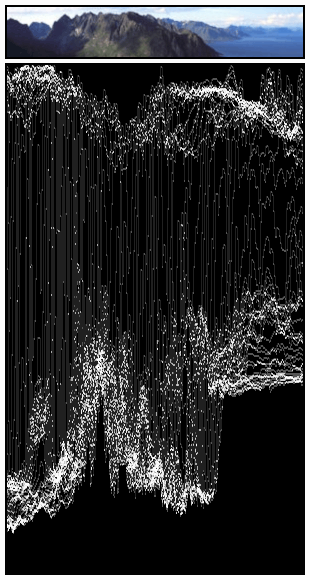
Las curvas son bastante visibles. Encontramos una luminancia del 80-100% para el cielo, una luminancia de alrededor del 40% para el mar y una luminancia del 10-20% para las montañas, creciendo alrededor del 40% para la parte soleada.¶ |
Nota
Las imágenes (primer cuadro verde, en la parte superior) tienen sólo 50 píxeles de alto, para limitar el número de curvas que se muestran en la forma de onda de Luminancia.
Utilice esta pantalla para comprobar el contraste y la luminosidad adecuados en todos los fotogramas del canal. Cuando los puntos de la película que deberían tener una iluminación uniforme no la tienen, parece que se encendió una bombilla de flash o se encendió repentinamente una luz adicional. Esto puede suceder si dos clips se renderizaron o filmaron bajo diferentes condiciones de iluminación pero se supone que son contiguas.
Vectorscopio de Croma¶
Utilice este modo para juzgar la calidad de la distribución del color y la saturación; también puede ver un gráfico de dispersión U/V.
La imagen se convierte al formato YUV. Los valores U y V representan el ángulo del color. Para el píxel de la imagen, se traza un punto en la pantalla en la posición del valor U y V. Si varios píxeles tienen el mismo valor UV, el píxel en el gráfico se vuelve más brillante.
Para ayudarlo a comprender de qué color se trata, se muestra un hexagrama que marca las posiciones extremas (rojo, magenta, azul, cian, verde, amarillo) y una cruz roja para marcar el origen.
In other words, for the selected channel, this display shows the color space of the image inside a hexagon. Each point of the hexagon is a primary color: red, magenta, blue, cyan, green, and yellow. Black is at the center, and overall saturation is scaled as dots closer to the outside. The example to the right shows that the image has a lot of red (50% saturation) and small amount of blue, with no green.
Siempre: recuerda activar un monitor de control adicional del resultado final. La calibración del color es cuestión de gustos y depende de lo que quieras.
Utilice esta pantalla para comprobar si hay demasiada saturación de color. Si bien las imágenes sobresaturadas se ven muy bien para op-art y pantallas de ordenador, es posible que no lo hagan cuando se muestren en un televisor de pantalla grande.
Este modo es bueno para:
Si su imagen se ve muy malhumorada o desaturada, es posible que desee echar un vistazo a la gráfica U/V. Lo más probable es que vea todos los píxeles formando una multitud en el origen. Si agrega saturación usando el control deslizante Saturación en el panel Filtro o cualquier modificador que cambie de color, puede ver en el gráfico U/V si distorsiona el color.
Si hace la combinación de colores a mano, puede hacer coincidir el ángulo que ve en los monitores de diferentes canales.

Imagen de ejemplo.¶
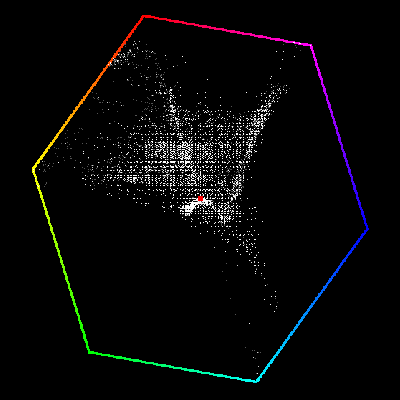
Ejemplo de una Previsualización de Vectorescopio de Croma.¶
Histograma¶
Este modo presenta un gráfico que muestra la distribución de información de color en los píxeles de la imagen mostrada actualmente. El eje X representa valores de píxel, de 0 a 1 (o 0 a 255), mientras que el eje Y representa el número de píxeles en ese rango de tono. Una imagen predominantemente oscura tendría la mayoría de su información hacia el lado izquierdo del gráfico.
Use this mode to balance out the tonal range in an image. A well balanced image should have nice and smooth distribution of color values.

Imagen de ejemplo.¶
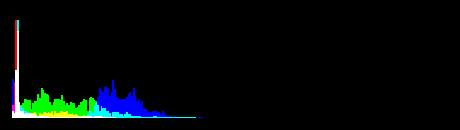
Ejemplo de Previsualización de Histograma.¶