Images as Planes
Referencia
- Categoría
Importar-Exportar
- Menú
,
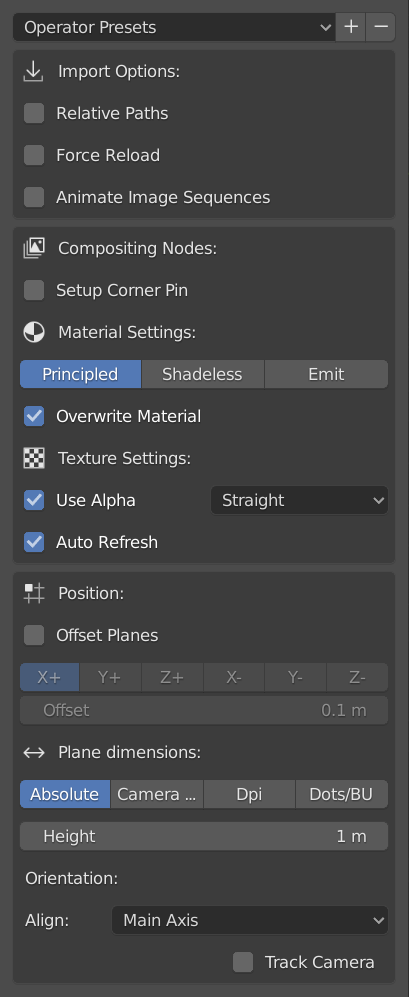
Panel de propiedades.
Este add-on importa imágenes y con ellas crea planos como texturas. Automatiza el proceso de crear un plano, redimensionándolo para que se adecue a las dimensiones de la imagen, y agregando un material y una textura de imagen a dicho plano. El nombre del plano, del material y de la textura se derivan del nombre de la imagen.
Puedes importar una imagen simple, múltiples imágenes, o una secuencia de imágenes/videoclip. Seleccionar una imagen simple creará un plano, seleccionar múltiples imágenes creará tantos planos como imágenes sean seleccionadas, uno encima del otro o espaciados. Seleccionar un videoclip o una secuencia de imágenes creará un plano simple con una animación.
Propiedades
Guardas los ajustes actuales de la importación como un Operator Preset.
Import Options
- Ruta Relativa
Enlace al archivo de la imagen usando una ruta de archivo relativa.
- Force Reload
Recarga el archivo de la imagen en Blender si este ya está agregado como un bloque de datos de imágenes.
- Animate Image Sequences
Importa secuencialmente un número de imágenes como una secuencia de imágenes animada, en lugar de planos separados. Serán importadas como una textura Clip en un plano simple. El rango de fotogramdas será establecido automáticamente, pero puede ser cambiado más tarde.
Nodos de Composición
- Setup Corner Pin
Un nodo Corner Pin es utilizado para distorsionar un plano y para crear una vista deformada de la imagen. Al seleccionar esta opción se construirá un ajuste compuesto con Image Texture, Scale y Corner Pin Node agregados al Compositor.
Material Settings
La imagen es mostrada en el plano a través de nodos de materiales y texturas. Estos pueden ser editadas en el editor Shader.
- Shader
- Principled
Crea un nuevo material para el plano con un nodo shader Principled BSDF, con ajustes por defecto, como el componente principal. El color base de un nodo Principled BSDF viene del nodo Image Texture que está enlazado a la imagen importada.
- Shadeless
Un material sin sombra es un material que no responde a la luz de otros objetos, y siempre tiene el mismo color en cualquier entorno de iluminación. Esta opción crea un nuevo material para el plano con un grupo de nodos como el componente principal. Este grupo de nodos esencialmente es una mezcla entre un shader Diffuse y un Emission, controlados por un nodo Light Path.
- Emit
Crea un nuevo material para el plano con un nodo Emission shader como el componente principal. El color base del nodo viene del nodo Image Texture que está enlazado a la imagen importada. La fortaleza puede ser establecida.
- Redefinir Material
El nombre del material es el mismo nombre que el de la imagen. Si el material ya existe, Blender anexará un número al nombre del material. Con el checkbox Override Material, puedes forzar que el add-on remplace al material existente.
Texture Settings
- Usar Alfa
El canal alfa de la imagen es utilizado para la transparencia.
- Modo Alfa
Representación del alfa en el archivo de la imagen, para convertir hacia y desde cuando se guarda y se carga la imagen. Vea Canal Alfa.
- Refrescar Automáticamente
Refresca las imágenes de forma automática en el viewport cuando se cambian los frames.
Posición
Un plano simple es posicionado en el Cursor 3D. Múltiples planos pueden ser desplazados entre sí siguiendo el eje seleccionado.
- Offset Planes
- Ejes Locales
El eje que es usado para desplazar los diferentes planos. Por ejemplo, si eliges X+, las imágenes son posicionadas a lo largo del eje X, comenzando en la coordenada X del cursor 3D y siguiendo el desplazamiento con X+.
X+, X-, Y+, Y-, Z+, Z-
- Desplazamiento
El espacio entre cada plano.
Plane Dimensions
Utiliza la cuenta de píxeles de la imagen para determinar el tamaño de los planos en unidades.
- Absoluto
El tamaño del plano está basado en la cantidad de píxeles de la imagen.
- Altura
El ancho es calculado en base al alto de la entrada y a las dimensiones en píxeles de la imagen. Por ejemplo, con el Height por defecto en 1, una imagen de 800 x 600 tendrá un ancho calculado de 1 / 600 x 800 o 1.33 unidades.
- Camera Relative
El tamaño del plano de la imagen es establecido en relación al tamaño del enfoque de la cámara.
- Fit
Escala la imagen para que se adecue dentro de la vista de la cámara sin alterar la relación de aspecto.
- Fill
Escala la imagen para que llene toda la vista de la cámara, sin alterar la relación de aspecto, pero parte de la imagen puede quedar fuera del enfoque de la cámara.
- DPI
Puntos por Pulgada.
- Definition
Este el el número de píxeles que entran en 1 pulgada. Así, con Unit System establecido a Metric y el campo Definition establecido al defecto de 600 DPI, una imagen de 800 x 600 píxeles tendrá un tamaño de 0.0339 × 0.0254 unidades, dado que 600 píxeles están definidos como 1 pulgada, lo que es igual a 0.0254 m.
- Dots/BU
Puntos por Unidad de Blender.
- Definition
El campo Definition por defecto está establecido en 600, indicando que 1 unidad es igual a 600 píxeles en la imagen. Así que una imagen de 800 x 600 tendrá un tamaño de 1.33 × 1 unidades.
Orientación
- Alinear
Con esta opción puedes establecer la rotación del plano.
- Main Axis
El plano está posicionado apuntando hacia la cámara. Esto es conseguido al rotar el plano para que el eje de vista de la cámara sea perpendicular al plano.
- Face Camera
Face Camera es similar a Main Axis, pero el plano también es rotado para que se alineé con la rotación de la cámara.
- Z- (Down), Y-, X-, Z+ (Up), Y+, X+
El plano es rotado de tal forma que el eje seleccionado es perpendicular al pano, con la cara frontal apuntando al lado positivo o negativo del eje. Por ejemplo, la opción Z+ (Up) es completamente visible en Top View, puesto que el eje Z está apuntando perpendicularmente al plano en esta vista, y la cara frontal de la imagen está apuntando al lado positivo (Up) del eje Z.
- Track Camera
Utiliza un Locked Track Constraint para hacer que el plano siempre se alinee con la cámara. El plano siempre enfrenta a la cámara, incluso si ésta es movida. Esta opción sólo está disponible si Main axis o Face Camera son seleccionados en el panel Align.