Barra de Herramientas
- Retocar W
Realizar múltiples acciones; en primer lugar pueden ser imágenes seleccionadas y en consecuencia su clip asociado. En segundo lugar, puede mover clips utilizando los mismos principios que la herramienta Mover. Usando el atajo W, alternará entre esta herramienta y otras sub-herramientas que se describen a continuación.
- Seleccionar (Marco) B
Selecciona imágenes dentro de un cuadro rectangular dibujado en el área de Previsualización.
Para usar la herramienta, presione LMB y arrastre dentro del área de previsualización para dibujar un rectángulo, soltando el ratón confirma la selección.
También puede simplemente presionar LMB para realizar una selección normal de un solo elemento.
- Cursor
Cambia la ubicación del Cursor 2D.
Para usar la herramienta, presione LMB dentro del área de vista previa para mover el cursor a esa posición. También puede hacer clic y arrastrar para colocar el cursor de forma interactiva.
El movimiento del cursor se puede restringir a lo largo del eje X o Y global/local presionando X o Y, al presionar las teclas de acceso rápido se alternará entre las orientaciones globales/locales y las restricciones de desactivación.
Presionando Mayús moverá el cursor en incrementos más pequeños para mayor precisión. También puede escribir una cantidad exacta de movimiento para obtener una precisión absoluta.
Mientras se ejecuta la operación, aparecerá un mensaje en el encabezado que indica la distancia en píxeles que el cursor se ha movido en cada una de las direcciones cardinales. El tercer número, entre paréntesis, es la distancia Euclidiana que se ha movido el cursor.
- Mover G
Cambia la ubicación de la imagen seleccionada ajustando las propiedades de la Posición del clip.
Para usar la herramienta, presione LMB sobre la imagen y arrástrela a la posición deseada. Si Herramientas Activas está habilitado, también puede mover la imagen arrastrando el manipulador.
El movimiento de la imagen se puede restringir a lo largo del eje X o Y global/local presionando X o Y, al presionar las teclas de acceso rápido se alternará entre las orientaciones globales/locales y las restricciones de desactivación.
Presionando Mayús moverá la imagen en incrementos más pequeños para mayor precisión. También puede escribir una cantidad exacta de movimiento para obtener una precisión absoluta.
Mientras se ejecuta la operación, aparecerá un mensaje en el encabezado que indica la distancia en píxeles que la imagen se ha movido en cada una de las direcciones cardinales. El tercer número, entre paréntesis, es la distancia Euclidiana que se ha movido la imagen.
- Rotar R
Mueve la imagen seleccionada en un círculo alrededor del Punto de Pivote ajustando la propiedad de Rotación del clip. De forma predeterminada, la imagen rotará alrededor de su mediana, pero esto se puede cambiar cambiando el punto de pivote.
Para usar la herramienta, presione LMB sobre la imagen y arrástrela (en un círculo) a la posición deseada. Cuanto más lejos esté el cursor del ratón del Punto de Pivote, más lento será el movimiento de rotación. También puede usar las teclas de flecha para mover el tirador con mucha precisión. Si Herramientas Activas está habilitado, también puede rotar la imagen arrastrando el manipulador.
Presionando Mayús rotará la imagen en incrementos más pequeños para mayor precisión. También puede escribir una cantidad exacta de movimiento para obtener una precisión absoluta.
Mientras se ejecuta la operación, aparecerá un mensaje en el encabezado que indica la cantidad de rotación en la unidad de rotación de la escena.
- Escalar S
Cambia el tamaño de la imagen ajustando las propiedades Escalar del clip. La escala usa el Punto de Pivote como referencia. Así pues, por ejemplo, si el Punto de Pivote se establece en Cursor 2D, al reducir la escala de un clip, también se moverá el clip en la dirección del cursor 2D.
Para usar la herramienta, presione LMB sobre la imagen y arrástrela al tamaño deseado. Cuanto más lejos esté inicialmente el cursor del ratón del Punto de Pivote, más precisa será la escala. También puede utilizar las teclas de flecha para ajustar la escala con mucha precisión. Si Herramientas Activas está habilitado, también puede escalar la imagen arrastrando el gizmo.
La escala de la imagen se puede restringir a lo largo del eje X o Y global/local presionando X o Y, al presionar las teclas de acceso rápido se alternará entre las orientaciones globales/locales y las restricciones de desactivación.
Presionando Mayús escalará la imagen en incrementos más pequeños para mayor precisión. También puede escribir una cantidad exacta a escala para una precisión absoluta.
La cantidad de escala es relativa, lo que significa que un valor de escala de 0,4 escalará la imagen al 40 % de su tamaño.
Mientras se ejecuta la operación, aparecerá un mensaje en el encabezado que indica la cantidad que se ha escalado la imagen en cada una de las direcciones cardinales.
- Transformación
Admite cualquier combinación de movimiento, rotación y escalado al mismo tiempo. En la siguiente figura, la herramienta Transformar está habilitada y la franja 3 seleccionada.

La herramientas Transformación
Con los cuatro cuadrados en las esquinas del clip, puede escalar la tira. El círculo en la parte superior es para rotar y la cruz en el medio es para mover la tira.
- Tomar Muestra
Se utiliza para muestrear el color de un píxel de la vista previa.
Para usar la herramienta Tomar Muestra, presione LMB en cualquier lugar de la vista previa. La información sobre el píxel debajo del cursor del ratón se muestra en una superposición en la parte inferior del editor.
En orden de aparición, se muestra la siguiente información:
Las coordenadas X e Y del píxel en el que se hizo clic. Recuerde que la esquina inferior izquierda es la ubicación (0, 0).
Los valores para el componente rojo, verde y azul a partir del selector de color.
El valor alfa del píxel.
Los valores de gestión de color del componente rojo, verde y azul (el color que ve en la vista previa).
Los valores equivalentes de matiz, saturación, valor y luminancia de los valores administrados por color.
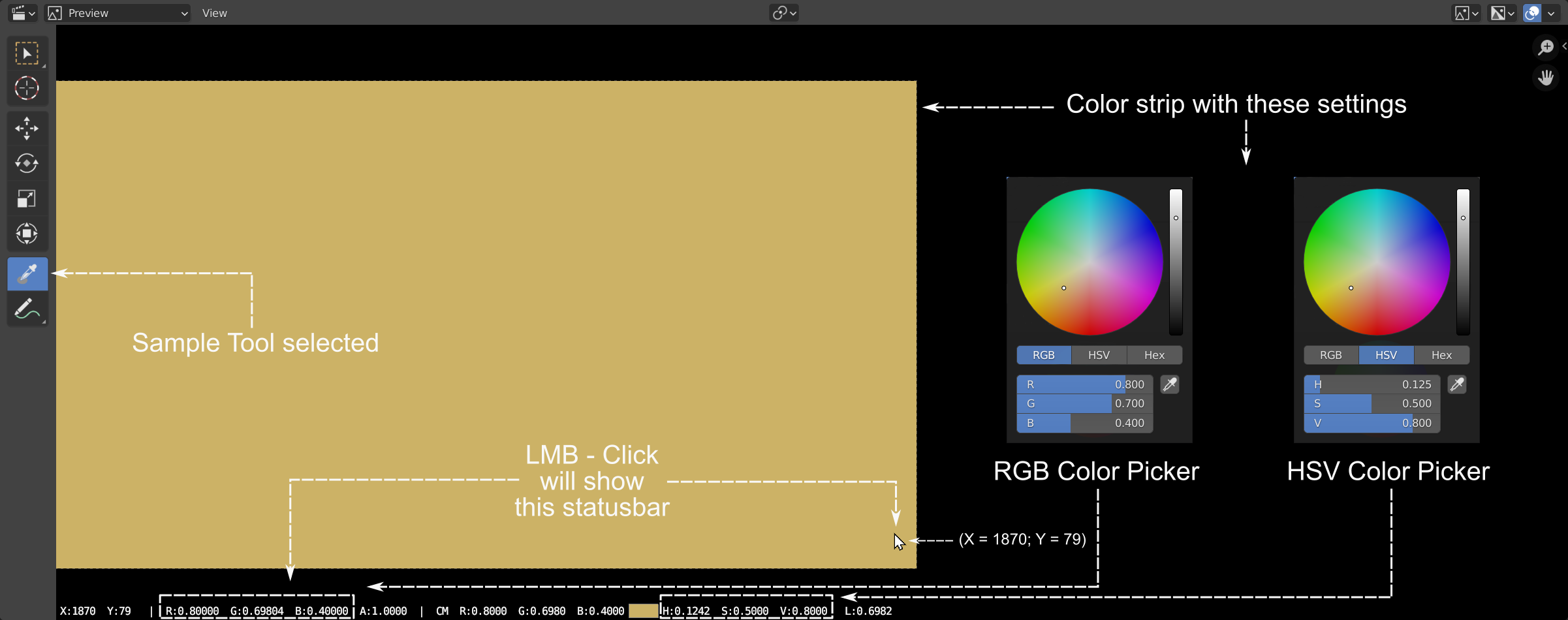
Ejemplo de herramienta Tomar Muestra.
- Anotar
Dibujar anotaciones a mano alzada.
- Anotar Línea
Dibujar una anotación de línea recta.
- Anotar Polígono
Dibujar una anotación de polígono.
- Borrar Anotación
Borra las anotaciones dibujadas anteriormente.