Add Camera Rigs
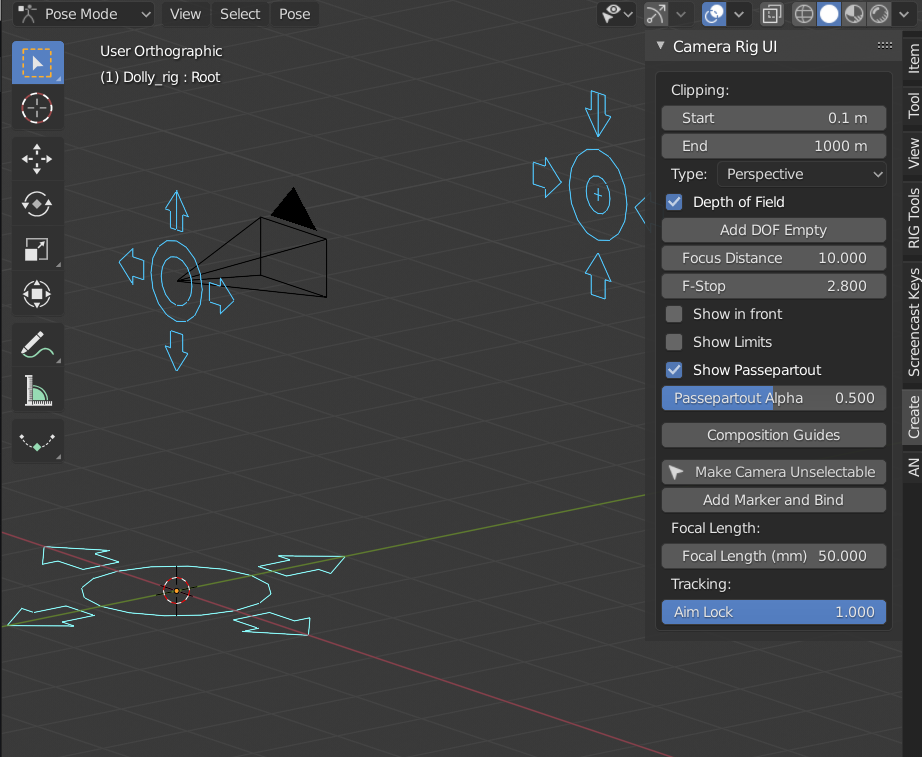
Este add-on extiende la funcionalidad de una cámara al crear aparejos de control con complementos, y agrega un panel para acceder rápidamente a los ajustes de la cámara desde el 3D Viewport.
Activación
Abra Blender y vaya a Preferencias, luego a la pestaña Complementos.
Selecciona Camera: Add Camera Rigs para habilitar el script.
Descripción
Después de activar el add-on, aparecerán tres ítems de menú en el menú Estos son Dolly Rig, Crane Rig y 2D Camera Rig.
Los primeros dos aparejos son muy similares, excepto que «Crane Rig» tiene dos huesos extras ajustables (Arm Height y Arm Length) para facilitar el logro de tomas cinematográficas de grúa.
2D Camera Rig es más útil para tomas en 2D, cuando la cámara es estática y la acción ocurre enfrente de la misma (como en un escenario de teatro).
Uso
Agrega un . Esto construirá un aparejo en la ubicación del cursor, agregará una nueva cámara, haciéndola la nueva cámara activa de la escena.
Cuando el aparejo sea seleccionado, las propiedades de la cámara serán mostradas en el Sidebar.
3D Rigs (Dolly & Crane)
- Root Bone
Este es el padre de todo el aparejo.
- Control Bone
This is the bone (named
Camera) that will translate the camera around. By default it will track to the aim bone.- Aim Bone
La cámara apuntará a este hueso(llamado
Aim). También puedes inclinar la cámara al rotar a aim sobre el eje Y.
2D Rig
This rig is designed to provide fine controls over the framing while aiming at one direction. With it, you can frame the action by moving two of the corners of the camera, instead of moving and rotating it. It produces smooth movements that would be hard to achieve without it, by using complex drivers to calculate the appropriate camera settings.
Ver también
This video shows a comparison of an animated camera movement without (top) and with (bottom) the help of the rig. As you can see in the lower left corner, you can achieve a smoother camera movement, without the frame moving around.
- Root Bone
Este es el padre de todo el aparejo. Es el único hueso que deberías rotar para apuntar en forma aproximada a la acción.
- Left_corner and Right_corner Bones
Estos son los huesos más importantes en este aparejo. Puedes moverlos para establecer y animar rápidamente un marco. La cámara ajustará sus parámetros para adaptarse a este marco (longitud focal, rotación / desplazamiento). Siempre deberían ser establecidos con la misma altura (eje Y en el sistema de coordenadas de la cámara).
- Camera Bone
Puedes mover la cámara y ésta compensará sus ajustes para encuadrar las dos esquinas. Por ejemplo, si dejas los bordes fijos en ambos lados del sujeto y mueves la cámara hacia adelante, conseguirás un efecto vértigo eficiente.
Modos
Hay dos modos de operación para el aparejo 2D: Rotación y Desplazamiento. Puedes intercambiar entre los dos modos en la Interfaz del add-on.
Rotación es el modo por defecto, y rotará la cámara para apuntar y mantener a los bordes en su marco. El modo Desplazamiento, por otro lado, utiliza propiedades de Desplazamiento sobre la Cámara para conseguir un efecto de recorte dentro de un paneo.
Limitaciones
Cuando mueves los bordes demasiado lejos en el modo rotación, la perspectiva hace que el aparejo sea mucho menos preciso.
El modo rotación no está soportado por las cámaras ortogonales.
Interfaz
Complementos
When a rig is built, the add-on will create a collection for all the custom bone shapes
(named Widgets). When the custom shapes (widgets) are built
they will use the prefix WGT-. If you have more than one rig in the scene,
it will use the same widgets in the same collection rather than duplicating them.
The default collection name and the widget prefix can be set in the preferences of the add-on.
(This will not change the name of any existing widgets or collection,
only ones that are created after you change the setting.)

Panel
Referencia
- Modo
Todos los Modos
- Panel
El panel mostrará los ajustes más utilizados de la cámara. Aquí sólo serán explicadas las características agregadas, para más información ve a la sección Cámaras.
- Set DOF Bone
The Set DOF Bone button will automatically set up the camera so that it uses the camera rig’s Aim bone as a target for the depth of field (DOF).
- Focal Distance/F-Stop/Focal Length
Estas son las propiedades personalizadas sobre el hueso de la cámara que dirigen los ajustes equivalentes a la cámara real. Esto hace que sea posible animarlo dentro del objeto armadura, en vez de tener que animar la armadura y la cámara.
- Show in Front
Hará que el objeto aparejo sea visible a través de toda la otra geometría. (Útil si tienes que volar a través de una escena o si otras mallas se interponen en el camino).
- Lock Camera Select
Lock Camera Select es un botón conmutador que hace que la cámara no sea seleccionable (y de esta forma no puedes borrarla accidentalmente).
- Tracking (Aim Lock)
Este slider controla la restricción Track To en el hueso de control. Desactívala y el hueso no apuntará más al hueso aim.
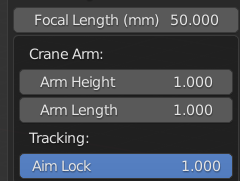
- Crane Rig Height, Arm Length
Los sliders Arm Height y Arm Length, en la parte inferior de la interfaz de usuario, muestran la escala del eje Y del hueso relevante. Por defecto, tanto la altura como la longitud del brazo son de 1 unidad de tamaño. Estos valores sólo se muestran en la interfaz cuando un aparejo grúa es seleccionado, y también se pueden animar.
- Rotation/Shift
El slider Rotation/Mayús te permite intercambiar entre los Modos Rotation y Mayús para el aparejo de 2D Camera. También puedes elegir un valor intermedio para tener un poco de ambos.
Multiple Cameras
Es posible agregar tantos aparejos como necesite tu escena. Make Camera Active aparecerá si la cámara anexada al aparejo seleccionado no es la cámara activa. Al presionar esto, hará que ésta cámara sea la activa.
Camera Switching
If you wish to switch cameras during an animation, you can do this with the Add Marker and Bind button. This uses Blender’s built-in camera binding tool to a Timeline marker. When pressed, it will add a marker to the Timeline and bind it to the camera controlled by the selected rig. Go to another frame, select a different camera rig and press it again. Now you have two markers and when you scrub the Timeline you will see the active camera switch accordingly. (Repeat this process as many times as needed). These markers can then also be dragged around in the Timeline to change the frame at which they will switch.
Resolución de Problemas
Si el rastreo de Aim o el aparejo 2D no están funcionado, verifica que tengas habilitado «Ejecutar Automáticamente Scripts de Python» en las Preferencias .
Ver también
Una publicación en el blog explicando el aparejo 2D por sus autores.
Referencia
- Categoría
Cámara
- Descripción
Agrega un aparejo de cámara con una interfaz de usuario.
- Ubicación
- Archivo
add_camera_rigs folder
- Autor
Wayne Dixon, Brian Raschko, Kris Wittig, Damien Picard, Flavio Perez
- Mantenedor
to do
- Licencia
GPL
- Nivel de Soporte
Comunidad
- Nota
Este complemento está empaquetado con Blender.