Enroscar
Referencia
- Modo
Modo Edición
- Menú
La herramienta Enroscar combina un Girar repetitivo con una traslación, para generar un objeto similar a un tornillo o en forma de espiral. Utilice esta herramienta para crear tornillos, muelles o estructuras en forma de conchas (conchas marinas, puntas de tornillos para madera, perfiles especiales, etc.).
La principal diferencia entre la herramienta Enroscar y el Modificador Enroscar es que la herramienta Enroscar puede calcular las progresiones angulares usando el ángulo de perfil básico automáticamente. También puede ajustar el vector angular del eje sin usar un segundo modificador (por ejemplo, usando el Modificador Enroscar con un Modificador Bisel, un Modificador Curva, etc.), lo que da como resultado un enfoque mucho más limpio para la distribución y el uso de vértices.
Esta herramienta funciona con perfiles abiertos o cerrados, así como perfiles cerrados con caras. Puede utilizar perfiles como una pieza de borde abierto que forma parte de una pieza completa, así como un círculo cerrado o una esfera cortada a la mitad, que también cerrará el extremo del perfil.
Puede ver algunos ejemplos de mallas generadas con la herramienta Enroscar en la Fig. Punta de tornillo para madera creada con la herramienta Enroscar. y la Fig. Muelle creado con la herramienta Enroscar..
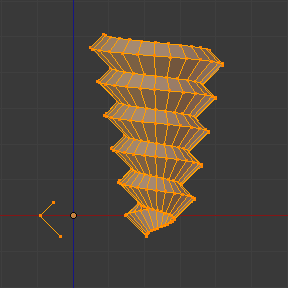
Punta de tornillo para madera creada con la herramienta Enroscar. |
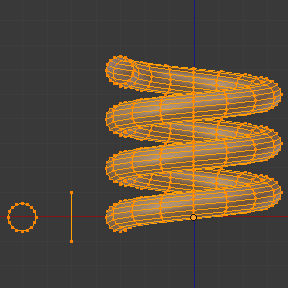
Muelle creado con la herramienta Enroscar. |
Uso
Esta herramienta solo funciona con mallas. En Modo Edición, la operación de la herramienta Enroscar se puede encontrar navegando a en el encabezado de la Vista 3D. Para utilizar esta herramienta, debe crear al menos un perfil abierto o una línea que se utilizará como vector para la altura y un vector angular para especificar una dirección.
La herramienta Enroscar usa dos puntos dados por la línea abierta para crear un vector inicial para calcular la altura y el ángulo básico del vector de traslación que se agrega al «Girar» para cada rotación completa (vea los ejemplos a continuación). Si el vector se crea con sólo dos vértices en la misma ubicación XYZ (que no le dará a Blender un valor de vector para la altura), esto creará un «Giro» normal.
Teniendo al menos una línea de vector, puede agregar otros perfiles de soporte cerrados que seguirán este vector durante las extrusiones (ver Limitaciones). La dirección de las extrusiones se calcula por dos factores determinantes, el punto de vista en el Espacio Global y la posición del cursor en la Vista 3D usando coordenadas Globales. El perfil y el vector deben estar completamente seleccionados en Modo Edición antes de hacer clic en el botón Enroscar (ver Limitaciones). Cuando tenga seleccionado el vector para el perfil abierto y los otros perfiles cerrados, haga clic en el botón Enroscar.
Limitaciones
Hay condiciones estrictas sobre la selección del perfil cuando desea utilizar esta herramienta. Debe tener al menos una línea abierta o un perfil abierto, lo que le da a Blender el vector inicial para la extrusión, el vector angular y la altura (por ejemplo, una simple arista, un semicírculo, etc.). Sólo necesita asegurarse de que al menos una línea de referencia tenga dos extremos «libres». Si se dan dos líneas abiertas, Blender no determinará cuál de ellas es el vector, y luego le mostrará un mensaje de error, "También debe seleccionar una cadena de vértices conectados". Debe seleccionar todos los vértices del perfil que participarán en la operación de la herramienta Enroscar; si no se seleccionan correctamente, Blender también le mostrará el mismo mensaje.
Tenga en cuenta que la línea abierta siempre se extruye, por lo que si sólo la usa para «guiar» la rosca, tendrá que eliminarla después de completar la herramienta (use la selección vinculada, Ctrl-L, para seleccionar la toda la extrusión de la línea abierta).
Si hay algún problema con la selección o los perfiles, la herramienta le advertirá con el mensaje de error: "También debe seleccionar una cadena de vértices conectados" como se ve en la Fig. Mensaje de error de Enroscar en la barra de estado. y Fig. Mensaje de error al hacer clic en la herramienta Enroscar con una selección incorrecta o mala., tanto en la Barra de Estado como en el lugar donde hizo clic para comienar a realizar la operación (al hacer clic en el Botón Enroscar).

Mensaje de error de Enroscar en la barra de estado.

Mensaje de error al hacer clic en la herramienta Enroscar con una selección incorrecta o mala.
Puede tener tantos perfiles como desee (como círculos, cuadrados, etc.). Tenga en cuenta que no todos los vértices de un perfil deben estar en el mismo plano, incluso si este es el caso más común. También puede tener otras islas cerradas seleccionadas más complejas, pero tienen que ser perfiles cerrados porque Blender buscará sólo un perfil abierto para la traslación, la altura y el vector angular. Algunas mallas cerradas que se superponen pueden no enroscarse correctamente (por ejemplo: Media Esfera funciona bien, pero más de la mitad podría hacer que la herramienta Enroscar tenga un comportamiento incorrecto o errores), y perfiles que están cerrados con caras (como un cono o media esfera) se cerrarán automáticamente en sus extremos, como si estuviera extruyendo una región.
Truco
Manera sencilla de no Resultar en Error
Sólo un Perfil abierto, todos los demás se pueden cerrar, evitar volúmenes y algunos perfiles cerrados con caras…
Opciones
Esta herramienta es una herramienta interactiva y modal, y sólo funciona en Modo Edición. Cuando seleccione la herramienta Enroscar, Blender entrará en el modo interactivo Enroscar, y el panel Ajustar Última Operación en la Vista 3D será reemplazado para que pueda ajustar los valores que se explican a continuación.
Una vez que realiza cualquier otra operación, Blender sale del modo interactivo y acepta todos los valores. Debido a que es modal, no puede volver al modo interactivo después de completar/salir de la operación o cambiar de Modo Edición a Modo Objeto. Si desea reiniciar la operación desde el principio, puede presionar Ctrl-Z en cualquier momento en Modo Edición.
La ubicación básica del cursor en el punto de vista (usando las coordenadas globales) determinará alrededor de qué eje se extruye y gira la selección al principio (ver Fig. Región Barra Lateral ‣ Cursor.). Blender copiará las coordenadas de ubicación del cursor a los valores presentes en los valores Centro del panel interactivo Enroscar. Dependiendo de la posición de la Vista Global, Blender agregará automáticamente un valor de 1 a uno de los vectores Eje, dando a los perfiles una dirección de inicio para la Operación Enroscar y también dando una dirección para las extrusiones. (Vea los ejemplos a continuación).
La posición del cursor 3D será el centro de inicio de la rotación. Las operaciones posteriores (p. ej., pulsar de nuevo el botón Enroscar) comenzarán desde el último elemento seleccionado. Las operaciones continuas sin cambiar la selección repetirán la operación continuamente desde el último punto.
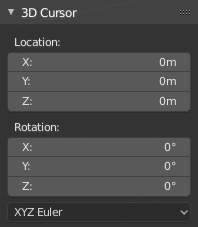
.
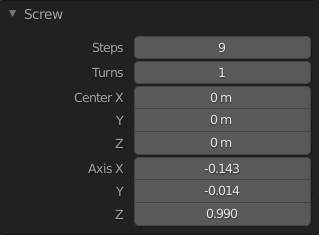
Screw tools Ajustar Última Operación panel (in Edit Mode).
- Pasos
Este campo numérico especifica cuántas extrusiones se realizarán por cada giro de 360 grados. Los pasos se distribuyen uniformemente dividiendo 360 grados por el número de pasos dados. El valor mínimo es 3; el máximo es 256 (Vea la Fig. Screw tools bpy.ops.screen.redo_last panel (in Edit Mode).).
- Vueltas
Este campo numérico especifica cuántos giros se ejecutarán. Blender agregará un nuevo giro completo de 360 grados para cada número incremental especificado aquí. El valor mínimo es 1; el máximo es 256. (Vea la Fig. Screw tools bpy.ops.screen.redo_last panel (in Edit Mode).).
- Centro X, Y, Z
Estos campos numéricos especifican el centro del giro. Cuando se llama a la herramienta por primera vez, copiará la ubicación XYZ (coordenadas globales) del cursor actualmente en la Vista 3D para iniciar la operación. Puede especificar las coordenadas del cursor utilizando el panel Transformar en la Vista 3D y escribiendo las coordenadas de ubicación del Cursor 3D. Puede ajustar estas coordenadas de forma interactiva y especificar otro lugar para el centro de giro durante la sesión interactiva. (Vea la Fig. Screw tools bpy.ops.screen.redo_last panel (in Edit Mode).).
- Ejes X, Y, Z
Estos tres campos numéricos varían de (-1,0 a 1,0) y se restringen por encima de esos límites. Estos valores corresponden a vectores angulares de (-90 a 90) grados. Dependiendo de la posición en la que comenzó la ubicación del cursor y la operación del Objeto en la vista y sus posiciones de eje en el espacio y las coordenadas de la Vista Global, Blender le dará al vector del eje adecuado un valor de 1, dando al vector angular del perfil una dirección de inicio y dando a las extrusiones una dirección inicial basada en la vista actual. Blender le permitirá ajustar los vectores angulares del eje y puede modificar su objeto de modo que pueda revertir la dirección de la operación de la rosca (revirtiendo el vector angular de la altura), lo que significa que puede revertir la dirección de las agujas del reloj y la izquierda de algunas operaciones, y también ajustar los vectores angulares del perfil, doblándolo en consecuencia. (Vea Fig. Screw tools bpy.ops.screen.redo_last panel (in Edit Mode).).
Ejemplos
El ejemplo del Muelle
Abra Blender y elimine el Cubo predeterminado.
Cambie de perspectiva a vista ortogonal usando el atajo Numpad5.
Cambie la vista de Personalizada Ortogonal a Frontal Ortogonal, usando el atajo Numpad1. Verá las líneas de coordenadas X (roja) y Z (azul).
En caso de que haya movido el cursor haciendo clic en cualquier parte de la pantalla, vuelva a colocar el cursor en el Centro, usando el atajo Mayús-S eligiendo Cursor al Origen Global o el panel Transformar, colocando el cursor en ( 0, 0, 0) escribiendo directamente en la Ubicación del Cursor 3D.
Agregue un círculo usando el atajo Mayús-A .
Gire este círculo usando el atajo R X 9 0 y Intro.
Aplique la Rotación usando Ctrl-A y eligiendo Rotación.
Mueva este círculo tres unidades en el eje X hacia la izquierda; puede usar el atajo Ctrl mientras selecciona con el ratón usando los widgets de transformación estándar (haciendo clic en la flecha roja que se muestra con el objeto y moviéndose mientras usa el atajo Ctrl hasta que la información en la esquina superior izquierda de la vista 3D muestre
D.-3.0000 (3.0000) Global), o presione el atajo G X - 3 e Intro. Puede usar el panel Transformar y escribir - 3 e Intro en la Ubicación también. (Vea la Fig. Círculo ubicado en X (-3, 0, 0).).Tendrá que escalar el círculo usando el atajo S . 5, luego Intro.
Ahora ingrese Modo Edición usando el atajo Tab.
Deseleccione todos los vértices usando el atajo Alt-A.
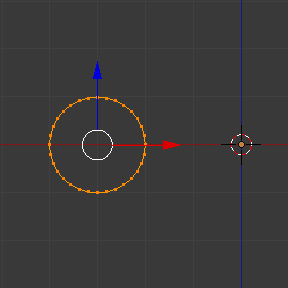
Círculo ubicado en X (-3, 0, 0).
Los siguientes pasos explican cómo crear un vector de altura:
Seleccione una arista del círculo y duplique la arista con Mayús-D y mueva el borde a la derecha del círculo. Este borde se utilizará como el primer vector de altura y ángulo del tornillo.
Con uno de los vértices seleccionado, en el panel Transformar asigne al vértice la posición global a las coordenadas XYZ de (-2, 0, -1).
Seleccione el otro vértice y, de nuevo, establezca sus coordenadas XYZ en (-2, 0, 1). Esto creará una línea recta vertical con 2 unidades de altura.
Selecciona todo de nuevo con el atajo A. (Vea Fig. Perfil y vector creado..)
Nuevamente, coloque el cursor en el centro.
En este punto, Guarde el archivo-blend para reutilizar el muelle para otro ejercicio. Puede nombrarlo, p. «ejemplo de muelle de enroscar.blend».
Haga clic en Enroscar y ajuste los Pasos y los Giros como desee para crear un hermoso muelle.
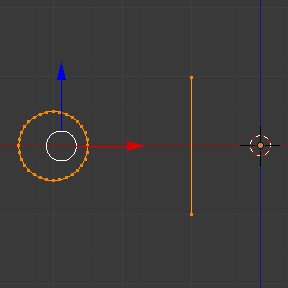
Perfil y vector creado.
En sentido horario y antihorario usando el Ejemplo de Muelle
Todavía en la sesión interactiva de la herramienta Enroscar, verá que el valor del eje Z del panel Enroscar está establecido en 1.000. LMB haga clic en el medio del valor y establezca este valor en -1.000. Al principio, el resorte se construía en sentido contrario a las agujas del reloj y usted invirtió la operación 180 grados en el eje Z. Esto se debe a que ha cambiado el vector angular de la altura que le ha dado a Blender a la dirección opuesta (recuerde, -90 a 90 = 180 grados?). Vea la Fig. Dirección del muelle..

Sentido antihorario. |
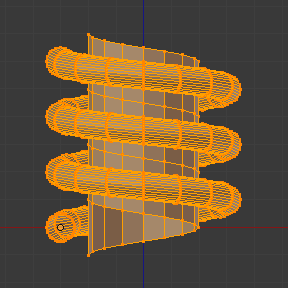
Invertido a la dirección de las manecillas del reloj. |
También es importante tener en cuenta que este vector está relacionado con el mismo eje del vector de altura utilizado para la extrusión y ha creado una línea paralela con el eje Z, por lo que, en la práctica, la sensibilidad de este vector es reactiva solo para valores negativos y positivos porque está alineado con el eje de extrusión. Blender restringirá el positivo y el negativo a sus valores máximos para que la extrusión siga una dirección, incluso si el perfil comienza a revertirse. La misma regla se aplica a otros ejes globales al crear el objeto para la herramienta Enroscar; esto significa que si crea su objeto utilizando la Vista Superior con una línea recta paralela siguiendo otro eje (para la Vista Superior, el eje Y), el vector que proporciona la altura para la extrusión también cambiará abruptamente de negativo a positivo y viceversa a dé a la extrusión una dirección, y tendrá que ajustar el eje correspondiente en consecuencia para lograr el efecto en sentido horario y antihorario.
Nota
Vectores que no son paralelos al eje de Blender
La alta sensibilidad para el vector no se aplica a los vectores que le dan a la herramienta Enroscar un ángulo inicial (por ejemplo, cualquier vector no paralelo), lo que significa que Blender no necesitará fijar los valores para estabilizar una dirección para la extrusión, ya que la inclinación del vector será claro para Blender y tendrá total libertad para cambiar los vectores. Este ejemplo es importante porque sólo cambia la dirección del perfil sin el efecto de inclinación y/o flexión, ya que solo hay una dirección para la extrusión, paralela a uno de los ejes de Blender.
Doblar los perfiles usando el Ejemplo del Muelle
Aún usando el ejemplo del resorte, puede cambiar el vector restante para los ángulos que no están relacionados con el eje de extrusión del resorte. Doblar el resorte con los vectores restantes y crear un perfil que también se abrirá y/o cerrará debido al cambio en los valores iniciales del vector angular. Lo que realmente cambia es el ángulo inicial del perfil antes de las extrusiones. Significa que Blender conectará cada uno de los círculos inclinados con el vector que le ha dado. Las imágenes a continuación muestran dos mallas dobladas usando los vectores de eje y el ejemplo de muelle. Vea la Fig. Malla doblada.. Estas dos mallas generadas con la herramienta Enroscar se crearon usando la Vista Ortogonal Superior.
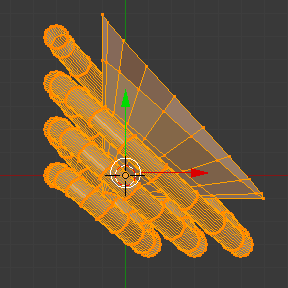
El Eje le dará al perfil un ángulo de vector inicial. |
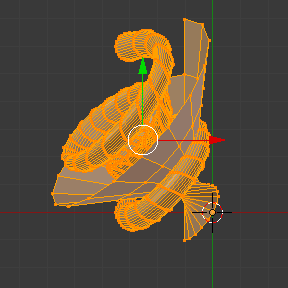
El ángulo del vector se mantiene a lo largo de las extrusiones. |
Creación de Husillos de Tornillo Perfectos
Usando el ejemplo del muelle, es fácil crear husillos de tornillos perfectos (como los presentes en los tornillos normales que puedes comprar en las ferreterías). Los husillos de tornillo perfecto utilizan un perfil con la misma altura que su vector, y el vértice inicial y final del perfil se colocan en una línea recta paralela al eje de extrusión. La forma más fácil de lograr este efecto es crear un perfil simple donde los vértices inicial y final crean una línea recta paralela. Blender no tendrá en cuenta ninguno de los vértices presentes en el medio sino esos dos para tomar su vector angular, por lo que los ejes del tornillo (que están definidos por el valor de las vueltas) se ensamblarán perfectamente entre sí.
Abra Blender y haga clic en Archivo ubicado en el encabezado del editor de información nuevamente, elija Abrir reciente y seleccione el archivo que guardó para este ejercicio. Todas las cosas se colocarán exactamente de la forma en que las guardó antes. Elija el último archivo-blend guardado; en el último ejercicio, le dió el nombre «ejemplo de muelle de enroscar.blend».
Presione el atajo Alt-A para anular la selección de todos los vértices.
Presione el atajo B, y Blender cambiará el cursor; ahora está en el modo de selección de casillas.
Abra un marco que seleccione todos los vértices del círculo excepto los dos vértices que usó para crear la altura de las extrusiones en el último ejemplo.
Use el ataco de teclado X para eliminarlos.
Presione el atajo A para seleccionar los vértices restantes.
Seleccione .
Ahora, haga clic con el LMB en el vértice central.
Mueva este vértice usando el atajo G X - 1 e Intro. Vea la Fig. Perfil para un husillo de tornillo perfecto..
En este punto, puede guardar este archivo-blend para reciclar la Rosca generada para otro ejercicio; haga clic con LMB en Archivo – está en el encabezado del editor de información (en la parte superior izquierda) y elija Guardar como. Puede nombrarlo, p.ej. «ejemplo de tornillo de ferretería.blend».
Presione el atajo A para seleccionar todos los vértices nuevamente.
Ahora presione Enroscar.
Cambie los pasos y los giros como desee. La figura Malla generada. le muestra un ejemplo de los resultados.
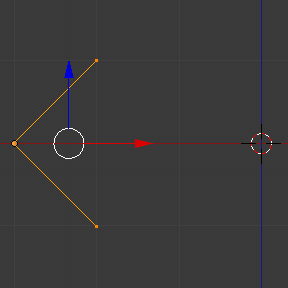
Perfil para un husillo de tornillo perfecto. Los vértices inicial y final forman una línea paralela con el eje de Blender. |
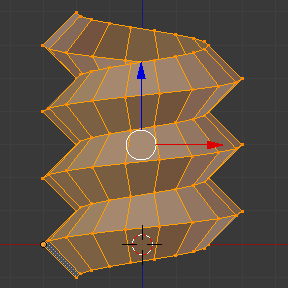
Malla generada. Puede utilizar esta técnica para realizar un modelado normal de tornillos. |
La Fig. Rampa. muestra un ejemplo usando un perfil diferente, pero manteniendo los vértices inicial y final en la misma posición. ¡La malla generada parece una rampa medieval!
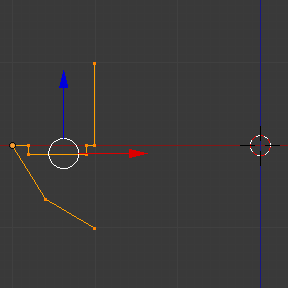
Perfil con vértices inicial y final formando una línea paralela con el Eje de Blender. |
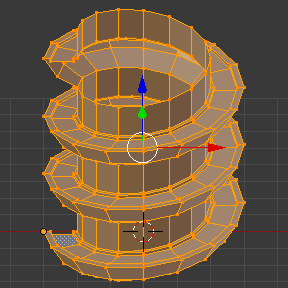
Malla generada con el perfil a la izquierda. La visualización se inclina un poco. |
Como puede ver, los husillos del Tornillo están perfectamente ensamblados entre sí, y siguen una línea recta de arriba a abajo. También puede cambiar la dirección en el sentido de las agujas del reloj y en el sentido contrario a las agujas del reloj usando este ejemplo, para crear husillos de tornillo derecho e izquierdo. En este punto, puede darle otra dimensión al tornillo, cambiando el Centro de la extrusión giratoria, haciéndolo más adecuado a sus necesidades o calculando un tornillo perfecto y fusionando sus vértices con un cilindro, modelando su cabeza, etc.
Una Punta de Tornillo
Como se explicó anteriormente, la herramienta Enroscar genera mallas limpias y simples para manejar; son ligeras, bien conectadas y se crean con resultados muy predecibles. Esto se debe a que los cálculos de Blender tienen en cuenta no sólo la altura del vector, sino también su ángulo inicial. Significa que Blender conectará los vértices entre sí de manera que sigan un ciclo continuo a lo largo del perfil generado extruido.
En este ejemplo, aprenderá a crear una punta de tornillo simple (como las que se usan para la madera; como se muestra en el ejemplo al principio de esta página). Para que este nuevo ejemplo sea lo más corto posible, reciclará el último ejemplo (nuevamente).
Abra Blender y haga clic nuevamente en Archivo ubicado en el encabezado del editor de información; elija Abrir reciente y el archivo guardado para este ejercicio. Todas las cosas se colocarán exactamente de la forma en que las guardó antes. Elija el último archivo de mezcla guardado; del último ejercicio, que se llama «ejemplo de tornillo de ferretería.blend».
Mueva el vértice superior y muévalo un poco hacia la izquierda, pero no más de lo que ha movido el último vértice. (Consulte la Fig. Perfil con un ángulo vectorial inicial.).
Presione el atajo A dos veces para anular la selección y seleccionar todo.
Presione el atajo Mayús-S y seleccione Cursor al Centro.
Presione Enroscar.
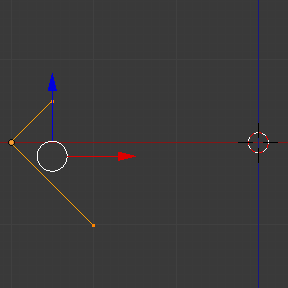
Perfil con un ángulo vectorial inicial. |
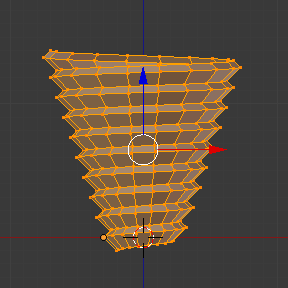
Malla generada con el perfil. |
Como puede ver en la Fig. Malla generada con el perfil., Blender sigue el vector angular básico del perfil, y el ángulo básico del perfil determina si los giros configurados posteriores extruidos abrirán o cerrarán la malla resultante siguiendo este ángulo. El vector del ángulo de extrusión está determinado por el vértice inicial y final del perfil.