Creando Meta-rigs
Agrega un hueso simple desde el menú .
Ve a la armadura en Modo Edición y construye el meta rig por muestras o tipos de Rigify.
Define las capas de Rigify, el agrupamiento de huesos y los conjuntos de selección.
En las propiedades de la armadura haz click en el botón Generate para generar el rig.
Cómo Funciona Rigify
- Los Meta-Rigs de Rigify están divididos en múltiples Sub-Rigs
Un meta-rig es un ensamble de cadenas de huesos. Una cadena de huesos está identificada por el atributo Connected. Las cadenas de huesos pueden estar aún más conectadas al emparentarlas sin usarlas el atributo Connected (es decir, usando la opción Keep Offset mientras se hace el emparentamiento).
- Es establecido un atributo personalizado en el primer hueso de la cadena del sub-rig
Cada primer hueso de la cadena de huesos tiene un atributo personalizado, que es una propiedad personalizada de Rigify para identificar el tipo de sub-rig. En el tiempo de la generación del rig, Rigify determinará qué controles y huesos deformantes serán creados al procesar el meta-rig, desde el primer hueso hasta el último en cada cadena.
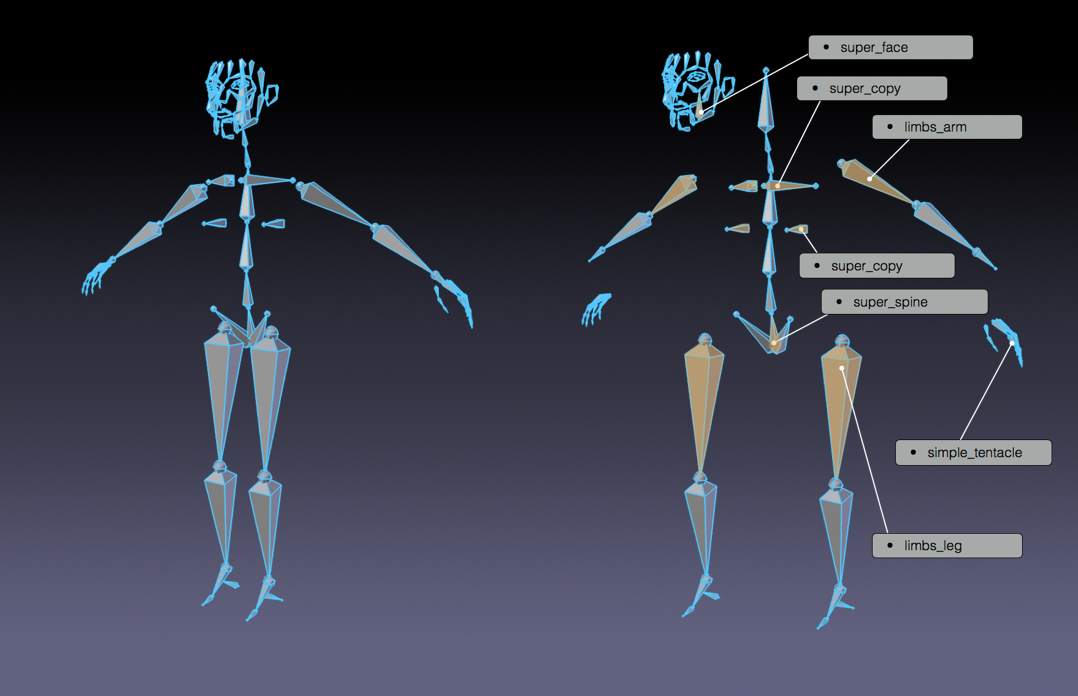
Human meta-rig split by samples.
- Nuevos meta-rigs son creados ensamblando muestras de sub-rigs
Puesto que un meta-rig es sólo una colección de sub-rigs, los nuevos meta-rigs pueden ser construidos ensamblando sub-rigs de diferentes formas. De esta forma, puede ser construido un número infinito de meta-rigs a partir de los mismos bloques de rigging.
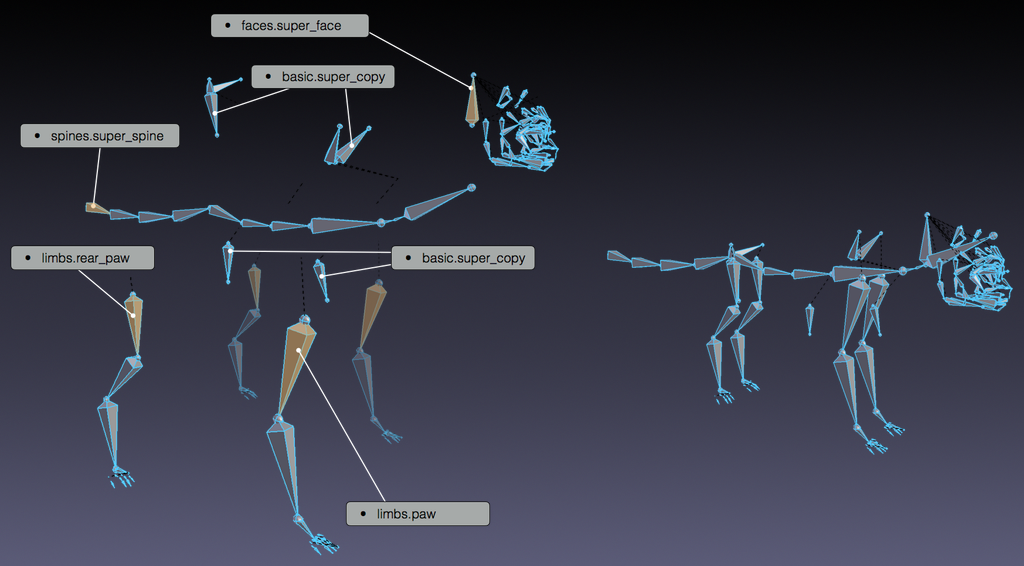
Human meta-rig split by samples.
- Todos los mecanismos, huesos deformantes y complementos son creados con un simple clic
El meta-rig contiene más información que los huesos visualizados. En efecto, en tiempo de generación Rigify identificará cada tipo de sub-rig y, dependiendo de las opciones seleccionadas, creará todos los controles sofisticados, los interruptores, y los huesos deformantes con un simple click.
Creando un nuevo Meta-rig
Agregar un nuevo Objeto Armadura
Referencia
- Modo:
Modo Objeto
- Menú:
- Atajo:
Mayús-A
Construir tu propio meta-rig desde cero requiere un objeto armadura con el cual trabajar. Sólo agrega un hueso simple desde el menú Add.
Truco
En esta etapa, es una buena idea nombrar a la armadura recientemente agregada como «meta-rig». Puedes hacerlo en cualquier momento (o no hacerlo para nada), pero se sugiere hacerlo antes de continuar, así siempre quedará claro sobre qué armadura tienes que trabajar cuando edites la estructura meta-rig.
Editando la Armadura
Ahora que hay un objeto armadura con el cual trabajar – con la armadura seleccionada – ingresa la armadura en Modo Edición Construir un meta-rig desde cero en Modo Edición puede hacerse de dos maneras:
Agregando muestras de rigs.
Crear cadenas de huesos.
Agregando Muestras (Básico)
Agregar muestras en Modo Edición es una buena forma de comenzar a construir un meta-rig. De esta forma te familiarizas con los bloques de construcción disponibles y con cómo se supone que éstos deberían ser usados. Para agregar una muestra de rig:
Ve a la pestaña armature.
Deslízate hacia abajo hasta el panel Rigify.
Selecciona una muestra de la lista.
Haz click en el botón Add sample.
Edita las posiciones de los huesos para que se correspondan con las de tu personaje.
Para la lista de las muestras disponibles, ver la página Rig Types.
Usando Tipos de Rig (Avanzado)
Crea tus cadenas de huesos en Modo Edición.
Asigna el tipo de rig correcto al primer hueso de cada cadena en Modo Pose.
Nota
Cada sub rig tiene como entrada un número de huesos requeridos. Si no estás seguro de cómo usar las propiedades de los tipos de rig, agrega una muestra de rig a tu armadura para ver cómo se supone que tiene que ser usada.
Custom Root Bone
If the meta-rig contains a bone called «root», it is used as the root control bone instead of creating a new one. This allows changing the rest position of the root bone, assigning a custom widget, or adding custom properties to the bone.
The custom root bone must have no parent, and use the basic.raw_copy sub-rig type or none.
Layers, Bone Groups & Selection Sets
Armature Layers are usually used to isolate bones. Rigify can take advantage of armature layer to generate extra features and the user interface for the final rig. Rigify layers are displayed in a vertical layout inside their own separate panel named Rigify Layer Names.
La primera columna muestra el número de la capa.
La segunda columna es un conmutador de visualización.
Este conmutador controla la visibilidad de las capas de la armadura. Tiene el mismo efecto el habilitar/deshabilitar la visibilidad de la capa desde el menú superior de las capas de la armadura. Aquí se vuelve a dibujar sólo por simplicidad.
The third column sets a specific layer name to be used to build the rig UI of the final rig. If set, a button with the specified name will be created in the
rig_ui_templateto control the visibility of this specific armature layer. If layer contains at least one bone but its name field is empty, a button with no name will be created in the rig UI.La cuarta columna define en qué fila de la UI será creado el botón de la capa.
Estos números definen el ordenamiento de la capa en la UI e ignorarán el número efectivo de la capa. Si dos capas tienen el mismo número de fila, los botones de su UI serán creados en la misma fila.
La quinta columna es un conmutador para el conjunto de selección.
Si es seleccionado, será creado un conjunto de selección con ese nombre y estará asociado al rig final.
La sexta columna define a Rigify Bone Grouping.
Si Rigify Bone Groups es establecido, el usuario puede hacer las asociaciones entre los huesos de la capa y el grupo de huesos especificado desde la lista. Los controles del rig final heredarán el agrupamiento de huesos a través de este valor.
La séptima columna visualiza – si es establecido – el nombre del grupo de los huesos asociados.
Para usar los Grupos de Huesos en los campos Rigify Layer Names, Rigify Bone Groups debe ser establecido a través del panel específico. Usualmente, este panel es visualizado justo encima del panel Rigify Layer Names.
Rigify Bone Groups es utilizado para definir los colores de los huesos en el rig final. Las dos filas superiores del panel Rigify Bone Groups son utilizadas para definir el comportamiento general de los colores de los huesos. Generalmente, los temas de colores usan un gradiente de colores para definir los diferentes estados de los huesos: por defecto, seleccionado y activo. Cuando son usados múltiples temas de colores en el mismo rig, puede ser difícil identificar qué hueso está seleccionado o activo, puesto que cada color tendrá su estado correspondiente.
Para sobrescribir este comportamiento, Rigify Bone Groups unifica los estados activo y seleccionado con el mismo color. Esto está identificado por dos valores:
- Colores Seleccionado/Activo Unificados
Cuando esta opción esté activa, al agregar un grupo de huesos en la lista siempre se mantendrá el color consistente. Cuando es agregado un esquema de colores a partir de un tema, el esquema de colores se carga como está. Haz click en el botón Apply para forzar al sistema a unificar los colores seleccionado y activo.
- Colores Seleccionado/Activo
Estos dos campos de colores definen respectivamente a los colores Selected y Active. Por defecto, Rigify lee estos colores a partir del tema definido por el usuario en las preferencias de Blender. De esta forma, los colores Selected/Active siempre pueden tener un comportamiento predecible y consistente en la UI. Los colores pueden ser personalizados al hacer click en el campo de color relativo. Para restablecerlos al valor del tema actual de Blender, sólo haz click en el botón con el icono actualizado.
Bone Groups can be added and deleted as done in the general Bone Group panel
by clicking on the + or - buttons.
All Bone Groups can be deleted at once by clicking on the Specials menu.
Para agregar la lista predefinida Rigify Default Bone Groups, haz click en el botón Add Standard.
Para agregar un tema específico con su propio esquema de colores, selecciónalo de la lista y haz click en el botón Add From Theme.