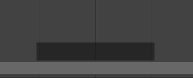Línea de Tiempo
El editor Línea de Tiempo, identificado por un icono de reloj, se usa para manipular fotogramas clave y limpiar el cursor de reproducción.

La Línea de Tiempo.
La Línea de Tiempo brinda al usuario una visión general amplia de la animación de una escena, al mostrar el fotograma actual, los fotogramas clave del objeto activo, los fotogramas de inicio y final de la secuencia de animación, así como los marcadores establecidos por el usuario.
La Línea de Tiempo incluye Controles de Reproducción, para reproducir, pausar y saltar una secuencia de animación.
También incluye herramientas para manipular Fotogramas Clave, Conjuntos de Claves y Marcadores.
Vista Principal
La región principal de la Línea de Tiempo muestra los fotogramas de animación a lo largo del tiempo.

Aquí puede ver los Fotogramas Clave (formas de diamante), Cursor de Reproducción (controlador azul), Barra de Desplazamiento (en la parte inferior).
Ajustando la Vista
La Línea de Tiempo se puede desplazar manteniendo presionado MMB y luego arrastrando el área hacia la izquierda o hacia la derecha.
Puede ampliar la Línea de Tiempo usando Ctrl-MMB, la Rueda del ratón, o presionando Numpad- y Numpad+.
También puede usar las barras de desplazamiento, ubicadas en la parte inferior o a la derecha del editor, para desplazar y hacer zoom en la vista.
Cursor de Reproducción
El Cursor de Reproducción es la línea vertical azul con el número de cuadro actual en la parte superior.
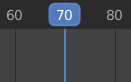
Cursor de Reproducción.
El Cursor de Reproducción se puede configurar o mover a una nueva posición presionando o manteniendo presionado LMB en el área de barrido en la parte superior de la línea de tiempo.
El Cursor de Reproducción se puede mover en incrementos de un solo cuadro presionando Izquierda o Derecha, o puede saltar al cuadro inicial o final presionando Mayús-Izquierda o Mayús-Derecha.
Rango de Fotogramas
De forma predeterminada, el Rango de Fotogramas está configurado para comenzar en el fotograma 1 y terminar en el fotograma 250. Puede cambiar el rango de fotogramas en la parte superior derecha del encabezado de la línea de tiempo o en las Propiedades de Salida.
Fotogramas Clave
Para los objetos activos y seleccionados, los fotogramas clave se muestran como formas de diamante.
Puede hacer clic para seleccionar uno a la vez, o seleccionar varios presionando Mayús, o arrastrando un cuadro alrededor de los fotogramas clave. Luego puede mover teclas individuales arrastrándolas, y puede mover varias teclas presionando G y escalarlas con S.
Sólo se pueden habilitar los canales seleccionados. . Para Esqueletos, esto mostrará los fotogramas clave del objeto y los fotogramas clave para los huesos de pose activos y seleccionados.
Marcadores
Vea Marcadores para más información.
Encabezado
Ventanas Emergentes
Ventana Emergente Reproducción
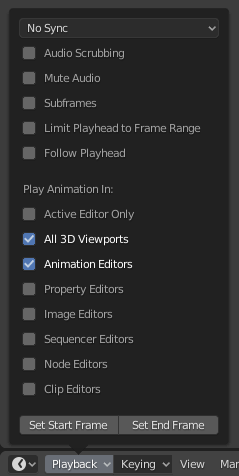
La ventana emergente Reproducción contiene opciones que controlan la reproducción de la animación.
- Sincronizar
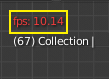
FPS en rojo en Vista 3D.
Cuando reproduce una animación, la velocidad de fotogramas se muestra en la parte superior izquierda de la Vista 3D. Si la escena es detallada y la reproducción es más lenta que la Frecuencia de Fotogramas establecida, estas opciones se utilizan para sincronizar la reproducción.
- Todos los Fotogramas
Reproduce todos los fotogramas incluso si la reproducción es lenta.
- Omitir Fotogramas
Omite fotogramas si la reproducción se vuelve más lenta que la velocidad de fotogramas de la escena.
- Sincronizar con Audio
Elimina fotogramas si la reproducción se vuelve demasiado lenta para permanecer sincronizada con el audio.
- Audio
- Arrastre
Si su animación tiene sonido, esta opción reproduce fragmentos de la onda de sonido mientras mueve el cabezal de reproducción con LMB o las flechas del teclado.
- Silenciar
Silencia el sonido de cualquier fuente de audio.
- Reproducción
- Rango de Fotogramas
No permita seleccionar fotogramas fuera del rango de reproducción con el ratón.
- Seguir Fotograma Actual
Los editores de animación se pueden configurar para seguir siempre el indicador de tiempo mientras se reproduce la animación. Se hará lo siguiente al animar y cambiar de fotograma: Cuando el cursor llegue al final de la pantalla, se mostrará el siguiente rango de fotogramas del mismo ancho.
- Reproducir En
- Editor Activo
Durante la reproducción, actualiza la línea de tiempo, si Editores de animación y Todas las Vistas 3D están deshabilitadas.
- Vista 3D
Durante la reproducción, actualiza la Vista 3D y la Línea de Tiempo.
- Editores de Animación
Durante la reproducción, actualiza la Línea de Tiempo, la Planilla de Tiempos, el Editor de Curvas y el Editor de Video.
- Editor de Imágenes
El editor de imágenes en modo Máscara.
- Editor de Propiedades
Cuando se reproduce la animación, esto actualizará los valores de propiedad en la Interfaz de Usuario.
- Editor de Clips
Durante la reproducción, actualiza el Editor de Clips.
- Editores de Nodos
Durante la reproducción, actualiza las propiedades del Nodo para los editores de nodos.
- Editor de Video
Durante la reproducción, actualiza el Editor de Video.
- Mostrar
- Subfotogramas
Muestra y permite cambiar el subfotograma de la escena actual.
Ventana Emergente Claves
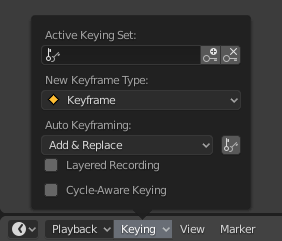
La ventana emergente Claves contiene opciones que afectan la inserción de fotogramas clave.
- Conjunto de Claves Activo
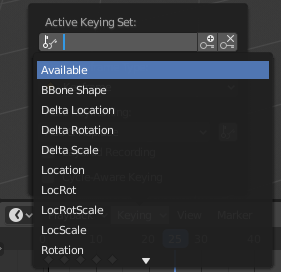
Conjunto de Claves de la Línea de Tiempo.
Conjunto de Claves son un conjunto de canales de fotogramas clave en uno. Están hechos para que el usuario pueda registrar múltiples propiedades al mismo tiempo. Con un conjunto de claves seleccionado, cuando inserta un fotograma clave, Blender agregará fotogramas clave para las propiedades en el Conjunto de Claves activo. Hay algunos conjuntos de claves incorporados, LocRotScale, y también conjuntos de claves personalizados. Los conjuntos de claves personalizados se pueden definir en los paneles .
- Insertar Fotograma Clave (icono más)
Inserta fotogramas clave en el fotograma actual para las propiedades en el Conjunto de Claves activo.
- Borrar Fotograma Clave (icono menos)
Elimina fotogramas clave en el fotograma actual para las propiedades en el Conjunto de claves activo.
- Tipo Nuevo de Fotograma Clave
Tipos de Fotogramas Clave en la inserción.
- Claves Cíclicos
Al insertar fotogramas clave en curvas trivialmente cíclicas, se aplica un tirador especial para preservar la integridad del ciclo (muy útil al ajustar un ciclo establecido):
Si se intenta insertar una clave fuera del rango de tiempo principal del ciclo, se vuelve a asignar dentro del rango.
Al sobrescribir una de las teclas finales, la otra se actualiza en consecuencia.
Además, cuando se agrega una nueva curva a una acción con Rango de Fotogramas Manual y Animación Cíclica habilitados, la curva se vuelve automáticamente cíclica con el período que coincide con el rango de fotogramas. Para mayor comodidad, esta verificación y conversión también se realiza antes de agregar el segundo fotograma clave a dicha curva.
Ventana Emergente Claves Automáticas
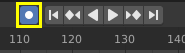
Timeline Auto Keyframe.
El botón de grabación (⏺) habilita Fotograma clave automático: Agregará y/o reemplazará fotogramas clave existentes para el objeto activo cuando lo transforme en la Vista 3D. Por ejemplo, cuando está habilitado, primero establece el Cursor de Reproducción en el fotograma deseado, luego mueve un objeto en la Vista 3D o establece un nuevo valor para una propiedad en la interfaz de usuario.
Cuando establezca un nuevo valor para las propiedades, Blender agregará fotogramas clave en el fotograma actual para las propiedades de transformación. Otros casos de uso son Navegación Volar/Transitar para registrar la ruta de tránsito/vuelo y Bloquear Cámara a la Vista para grabar la navegación en la vista de cámara.
Nota
Tenga en cuenta que Claves Automáticas sólo funciona para las propiedades de transformación (objetos y huesos), en la Vista 3D (es decir, no puede usarlo, por ejemplo, para animar los colores de un material en las Propiedades…).
- Agregar y Reemplazar / Reemplazar
Esto controla cómo funciona el modo de fotograma clave automático. Sólo se puede usar un modo a la vez.
- Agregar y Reemplazar
Agrega o reemplaza fotogramadas clave existentes.
- Reemplazar
Sólo reemplaza los fotogramas clave existentes.
- Sólo Conjunto de Claves Activo
Cuando está habilitado, los nuevos fotogramas clave para las propiedades se insertarán en el Conjunto de Claves activo.
- Grabación por Capas
Agrega una nueva pista NLA y clip para cada bucle/paso realizado sobre la animación para permitir ajustes no destructivos.
Controles de Cabecera
Los controles de encabezado de la Línea de Tiempos.

Controles de encabezado de la Línea de Tiempos.
1. Ventanas emergentes para Reproducción y Recortar, 2. Controles de Reproducción, 3. Controles de Fotograma
Controles de Reproducción
Estos botones se emplean para establecer, reproducir, rebobinar, el Cursor de Reproducción.
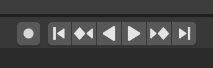
Controles de reproducción.
- Saltar al Inicio (❙⏴) Mayús-Izquierda
Esto coloca el cursor al inicio del rango de fotogramas.
- Saltar al Fotograma Anterior (◆⏴) Abajo
Esto coloca el cursor en el fotograma previo.
- Rebobinar (◀) Mayús-Ctrl-Espacio
Esto reproduce la secuencia de animación al revés. Al reproducir, los botones de reproducción cambian a un botón de pausa.
- Reproducir (▶) Espacio
Esto reproduce la secuencia de animación. Al reproducir, los botones de reproducción cambian a un botón de pausa.
- Saltar al Siguiente Fotograma (⏵◆) Arriba
Esto coloca el cursor en el siguiente fotograma clave.
- Saltar al Final (⏵❙) Mayús-Derecha
Esto coloca el cursor al final del rango de fotogramas.
- Pausa (⏸) Espacio
Esto para la animación.
Controles de Fotogramas
- Fotograma Actual Alt-Rueda
El cuadro actual del rango de animación/reproducción. También la posición del Cursor de Reproducción.
- Rango de Previsualización (icono de reloj)
Se trata de un intervalo de fotogramas temporal que se utiliza para obtener una vista previa de una parte más pequeña del intervalo completo. El rango de vista previa sólo afecta la ventana gráfica, no la salida renderizada. Ver Rango de Previsualización.
- Fotograma Inicial
El fotograma de inicio del rango de animación/reproducción.
- Fotograma Final
El fotograma final del rango de animación/reproducción.