Design Tools (Herramientas de diseño)#
El menú de herramientas HDP (PDT):
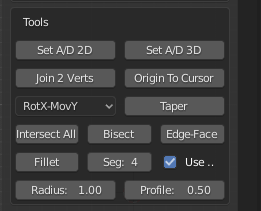
Esta sección del menú trata con las herramientas, que trabajan con sus propias variables en algunos casos, éstas también usan el plano de trabajo (Working Plane).
Set A/D 2D:#
Este botón será utilizado para medir el ángulo relativo a la horizontal en el plano de trabajo determinado por dos vértices o dos objetos. Se podrá ver una lista completa de opciones disponibles en la tabla de la página anterior (Antes de comenzar) para los modos Editar y Objeto. Aquí la opción ``Working Plane``(Plano de trabajo) será importante porque, si se configura en ``Vista` `, la salida se calculará en relación con los ejes locales de la vista (resultando independiente de cómo esté orientada la misma), de lo contrario, funcionará en relación a los ejes globales de la vista.
Salida: Establece las variables de entrada Distancia, Ángulo, X, Y y Z.
Selección: en Modo de Edición seleccione dos vértices con el ratón, el vértice Activo se considera el centro de rotación o punto de apoyo. En el modo de Objeto, el objeto Activo se considera de manera similar.
Ejemplo 1: Establecer las variables de entrada de dos vértices, en modo Edición, en la vista frontal y colocar el ``Plano de trabajo ``en Frontal. Seleccionar el vértice de rotación y seleccionar el vértice central. La variable de Distancia será medida como la separación aparente entre los dos vértices en la vista frontal, el Ángulo será medido como el ángulo aparente en relación a la horizontal en la vista frontal. Las entradas X, Y, y Z serán medidas como la diferencia de desplazamiento entre los dos vértices en los ejes la ``vista ``.
Ejemplo 2: Establecer las variables de entrada de dos objetos en modo Objeto en la vista superior o de planta, establecer el ``Plano de trabajo `` en Planta(X-Y), seleccionar el objeto de rotación y el objeto central. La variable Distancia será medida como la separación aparente entre los dos objetos en la vista superior o de planta, el Ángulo será medido como el ángulo aparente en relación a la horizontal en la vista superior. Las entradas X, Y, y Z serán medidas como la diferencia de desplazamiento entre los dos objetos en los ejes de la ``vista ``.
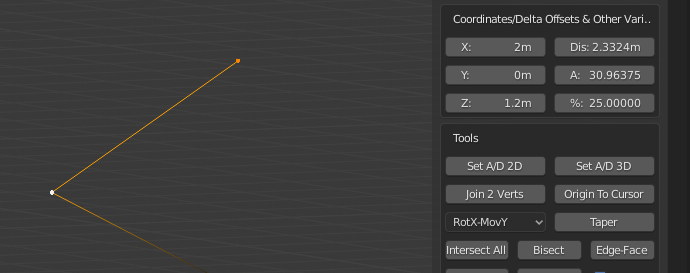
Parámetros establecidos desde dos vértices en Vista Frontal del Plano de Trabajo.
Establecer A/D 3D:#
Este botón se utiliza para medir el ángulo determinado por tres vértices o tres objetos. Se puede ver una lista completa de opciones disponibles en la tabla de la página anterior (Antes de comenzar) para los modos Editar y Objeto. Aquí la configuración del Plano de trabajo es irrelevante porque el ángulo se calcula en espacio 3D.
Salida: Establece las variables de entrada Distancia, Ángulo, X, Y y Z.
Selección: en modo Edición se selecciona tres vértices con el ratón, el vértice Activo se considera el centro de rotación o punto de apoyo. En el modo Objeto, el objeto Activo se considera de manera similar.
Ejemplo 1: Establecer las variables de entrada de tres vértices, en modo Edición. Seleccionar los dos vértices de rotación y seleccionar el vértice central. La variable de Distancia será medida como la separación real del primer vértice y el vértice central en la vista frontal, el Ángulo será medido como el ángulo real entre los tres vértices. Las entradas X, Y, y Z serán medidas como la diferencia de desplazamiento entre el primer vértice y el vértice central.
Ejemplo 2: Establecer las variables de entrada de tres vértices, en modo Objeto. Seleccionar los dos objetos de rotación y seleccionar el objeto central. La variable de Distancia será medida como la separación real del primer vértice y el vértice central en la vista frontal, el Ángulo será medido como el ángulo real entre los tres vértices. Las entradas X, Y, y Z será medidas como la diferencia de desplazamiento entre el primer objeto y el objeto central.
Unir 2 Vértices:#
Este botón se usa para unir dos vértices desconectados que no forman parte de la misma superficie o cara. Se puede veer una lista completa de opciones disponibles en la tabla de la página anterior (Antes de comenzar) para ambos modos: de Edición y de Objeto. Aquí la configuración del ``Plano de trabajo `` será irrelevante. Esta herramienta sólo funcionará en modo Edición.
Selección: Seleccionar dos vértices por cualquier método.
Ejemplo 1: Unir dos vértices, seleccionar dos vértices que no formen parte de la misma superficie o cara. Si los vértices forman parte de la misma superficie o cara se deberá usar el comando estándar de Blender ``Unir `` (atajo j).
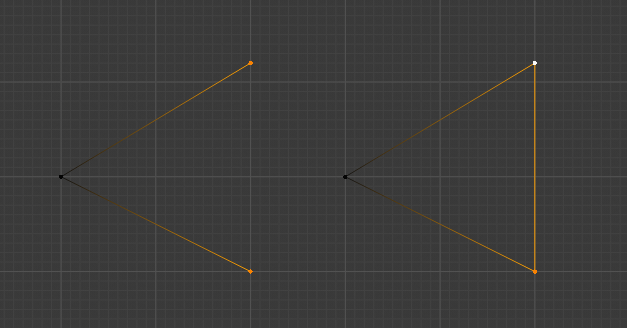
Los dos vértices se han unido para formar, en este caso, un Bucle Cerrado, a la izquierda esta Antes, y a la derecha esta Después.
Origen al cursor:#
Este botón es usado para configurar el Origen del Objeto en la localización actual del Cursor. La completa lista de opciones disponibles esta en la tabla de la página anterior (Antes de Comenzar) para ambos modos, de Edición y Objeto. Aquí la configuración del ``Plano de trabajo``es irrelevante. Esta herramienta trabaja en Modo Edición y Objeto.
Selección: No se requiere ninguna en el modo de edición, seleccione un objeto en el modo de objeto.
Ejemplo 1: Establecer el Origen del objeto en 1,3,2 en modo Edición, configurar las entradas X,Y y Z en 1,3,2 respectivamente, configurar Operación``en Cursor, clic en el botón ``Absoluto``para mover el cursor. Clic en la herramienta ``Origen al Cursor, el Origen se ha movido, pero la geometría no se movió desde su posición absoluta, con respecto al espacio Global.
Afinado:#
Este botón se usa para afinar una cara de un objeto, esto es rotando vértices seleccionados alrededor de un punto de apoyo, mientras se mantiene la proyección de los bordes asociados en un ángulo predefinido. Se puede ver una lista completa de las opciones disponibles en la Tabla de la Página 3 de este Wiki, para ambos Modos, de Edición y de Objeto. La configuración en el Plano de trabajo es irrelevante . Esta Herramienta trabaja solamente en Modo Edición.
Usos: Selector del Eje Mover/Rotar``Move/Rot``.
Selection: Seleccionar los vértices a mover, luego seleccionar el vértice como punto de apoyo con SHIFT+Mouse, y activar el vértice considerado como centro de rotación.
Ejemplo 1: Afinar la parte de atrás de un cubo en la vista Frontal a - 25 grados, configurar el Ángulo a - 25 grados (25 grados en sentido horario), seleccionar todos los vértices para ser afinados, seleccionar con Mayúsculas+ratón el vértice del centro de rotación, configurar Mover/Rotar (Move/Rot) a``RotY,MovX``, configurar el Plano de Trabajo a Vista Frontal(X-Z) y hacer clic en``Afinar`` (Taper).
El significado de``RotY,MovX`` es que el eje Y es usado como eje de rotación y los vértices se moverán a lo largo del eje X, en Vista de Modo Plano de Trabajo, recordar que estos están en Ejes``Locales`` y no en``Globales``.
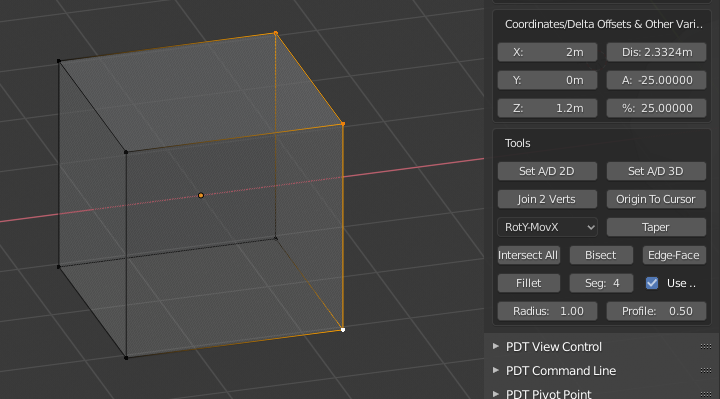
Antes, la cara está a 90 grados de la horizontal.
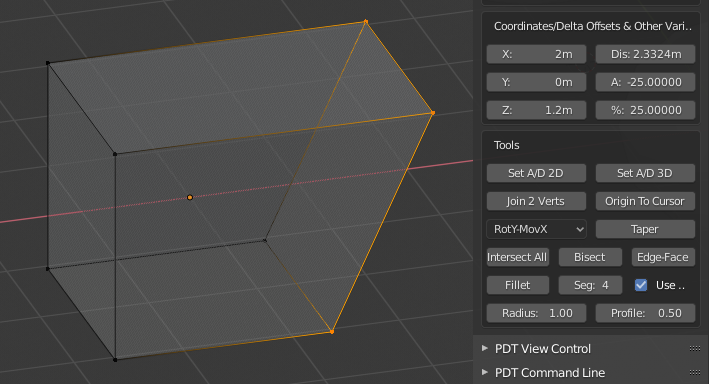
Después, la cara está ahora a 65 grados de la horizontal.
Intersecar todo:#
Este botón será usado para cortar bordes en cualquier punto de intersección con otros bordes. Se podrá ver una lista completa de las opciones disponibles en la sección previa (Antes de comenzar), tanto para el modo Edición como para el modo Objeto. Aquí, la opción de Working Plane será irrelevante. Esta herramienta sólo funcionará en el modo Edición.
Selección: Seleccionar un conjunto de bordes por cualquier método.
Ejemplo 1: Cortar un conjunto de bordes en cada punto de intersección o intersecar, seleccionar los bordes requeridos, hacer clic en el botón Intersect All.
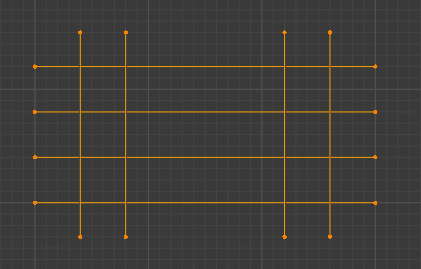
Bordes seleccionados antes.
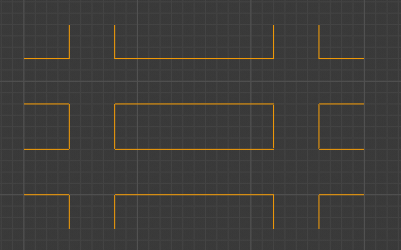
Bordes seleccionados después, algunos han sido removidos.
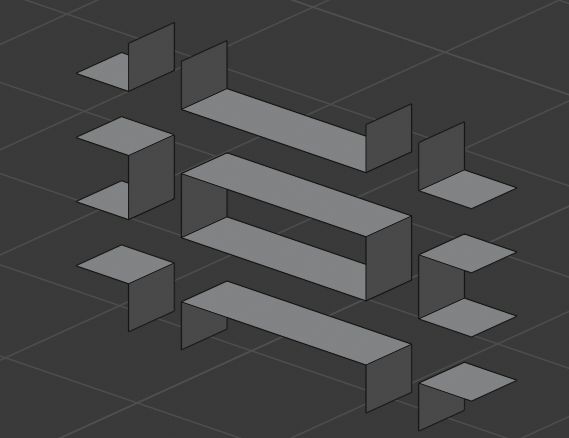
Bordes seleccionados, después de la extrusión.
Biseccionar (Cortar con plano):#
Este botón será usado para formar un borde de bisección entre otros dos bordes coplanares. Se podrá ver una lista completa de las opciones disponibles en la sección previa (Antes de comenzar), tanto para el modo Edición como para el modo Objeto. Aquí, la opción de Working Plane será irrelevante. Esta herramienta sólo funcionará en el modo Edición.
Selección: Seleccionar dos bordes por cualquier método.
Ejemplo 1: Biseccionar dos bordes, seleccionar 2 bordes coplanares, hacer clic en el botón Cortar con plano.
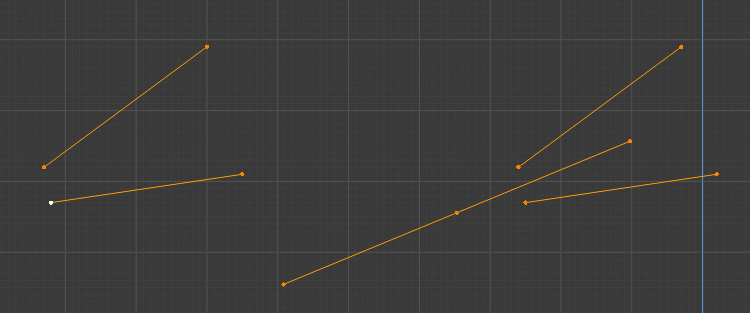
Bordes biseccionados, a la izquierda Antes, a la derecha Después. Se puede apreciar cómo ambos bisectores han sido dibujados.
Borde a cara:#
Este botón se utiliza para proyectar un borde hasta su intersección con una cara desconectada. Se puede ver una lista completa de opciones disponibles en la tabla de la página anterior (Antes de comenzar) para los modos Editar y Objeto. Aquí la configuración del Plano de trabajo es irrelevante. Esta herramienta sólo funciona en modo de edición.
Selección: Seleccionar solamente un borde y una cara desconectada.
El punto de intersección deberá estar dentro del área de la cara.
Ejemplo 1: Extender un borde hasta una cara desconectada, seleccionar un borde y una cara, hacer clic en el botón Edge-To-Face.

Borde extendido, a la izquierda Antes, a la derecha Después.
Empalme:#
Este botón se usa para empalmar las esquinas de la geometría, también para cerrar bucles de bordes o bordes. Para ver una lista completa de opciones disponibles en la tabla de la página previa (Antes de comenzar) para ambos modos, Edición y Objeto. Aquí la configuración de Plano de Trabajo será irrelevante. Esta herramienta trabaja sólo en modo Edición.
Utiliza: Las entradas Radio, Segmentos y Perfil, así como la casilla de verificación Usar vértices.
Selección: cualquier número de vértices, o bordes por cualquier método.
La configuración del perfil será la misma que para el comando Biselar de Blender, es decir , para rangos desde 0 a 1, 0.005 será un empalme convexo y 0.5 un empalme cóncavo.
Ejemplo 1: Empalmar un bucle cerrado de bordes a cada esquina con radio 0.5, 6 segmentos, perfil 0.5, seleccionar los vértices de las esquinas a ser empalmadas, configurar Radio a 0.5, Segmentos a 6, el Perfil a 0.5, marcar la opción ``Usar vértices ``.
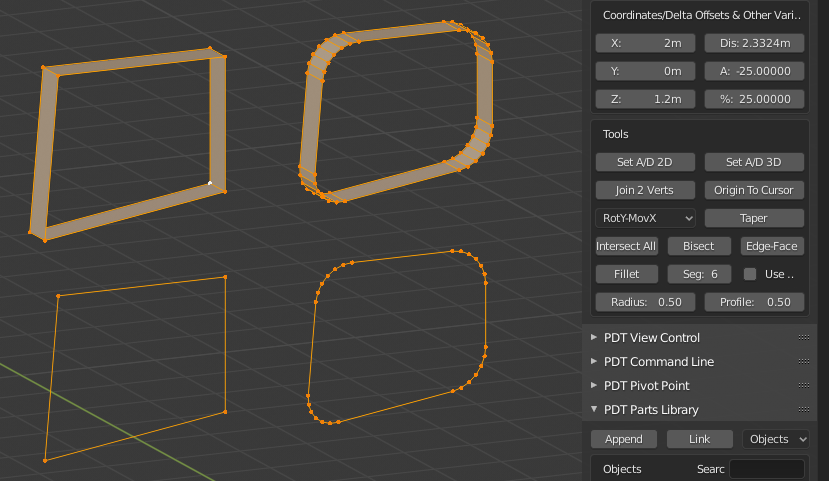
La imagen muestra dos Antes y Después , en la parte inferior la opción Usar vértices no se encontraba seleccionada, en la parte superior, esta es la manera de empalmar bordes.
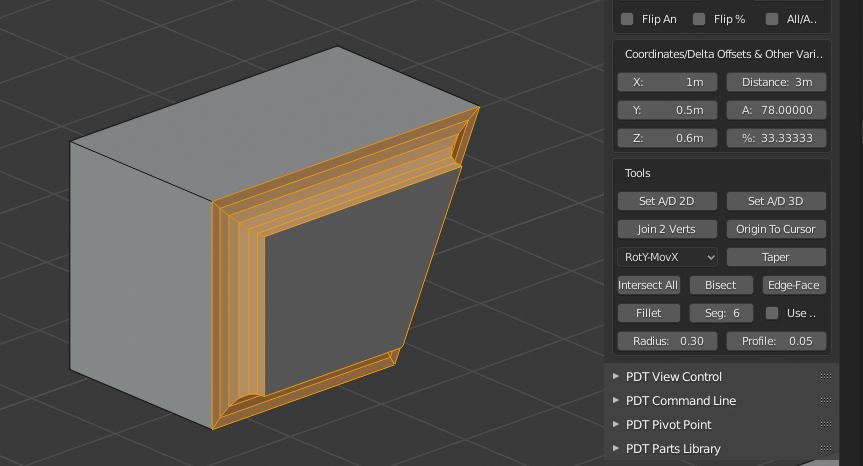
Otro Antes y Después, se puede ver la configuración usada para producir esto.
¡Consejo! Usar un número par de segmentos resultará en una mejor topología (sin triángulos), por ejemplo, en los lugares en donde confluyan tres biseles con una separación angular entre ellos de 90 grados.
¡Nota! A partir de la versión 1.1.8 la herramienta Empalmar tiene una caja de selección ** Interseca**. Cuando esto esté activado el doblez aceptará solamente dos bordes no conectados, o cuatro vértices que representen dos bordes no conectados. Entonces con estos dos bordes y el primer intersecado, el vértice de intersección será empalmado. La casilla de verificación Use vértices será ignorada en este modo de operación. En el Plano de Trabajo no deberán intersecarse estos dos bordes pues aparecerá un error.
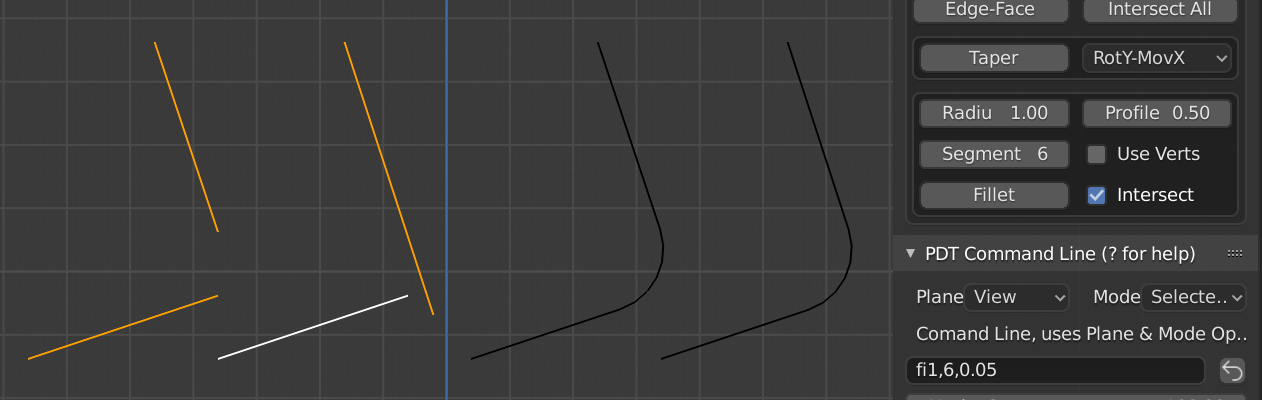
Dos ejemplos de Antes (izquierda) y Después (derecha).