Edición
Transformación
- Mover
Mueva los clips NLA seleccionados en el tiempo o a una pista NLA diferente.
- Extender E
Extiende los clips de ANL seleccionados.
- Escalar S
Escala los clips de ANL seleccionados.
Adherir
- Selección a Fotograma Actual
Mueve el inicio de los clips de ANL seleccionados al fotograma actual.
- Selección a Fotograma Más Cercano
Mueve el inicio de los clips de ANL seleccionados al fotograma más cercano.
- Selección a Segundo Más Cercano
Mueve el inicio de los clips de ANL seleccionados al segundo más cercano.
- Selección a Marcador Más Cercano
Mueve el inicio de los clips de ANL seleccionados al marcador más cercano.
Capturar a acción
Referencia
- Editor:
Animación no lineal
- Menú:
Referencia
- Editor:
Vista 3D
- Modo:
Modos Objeto y Pose
- Menú:
El movimiento final de los objetos o huesos depende no solo de la animación de fotogramas clave, sino también de cualquier modificador, controlador y restricción de la Curva-F activa. En cada fotograma de todos los fotogramas de la escena, el operador Capturar a Acción calcula la animación final de los objetos o huesos seleccionados con todos los modificadores, controladores y restricciones aplicados y crea fotogramas clave para el resultado.
Esto puede ser útil para agregar desviación a una acción cíclica como un Ciclo de Caminata, o para crear una animación de fotogramas clave creada a partir de controladores o restricciones.
Duplicar
Referencia
- Menú:
- Atajo:
Alt-D
Crea una nueva instancia de los clips seleccionados con una copia de la acción.
Duplicar (vinculado)
Referencia
- Menú:
- Atajo:
Mayús-D
El contenido de un clip de Acción se puede instanciar varias veces. Para instanciar otro clip, seleccionar un clip, ir a . Esto utilizará la misma acción de los clips seleccionados.
Ahora, cuando se modifique cualquier clip, los demás también cambiarán. Si se modifica un clip que no sea el original, el original se volverá rojo.
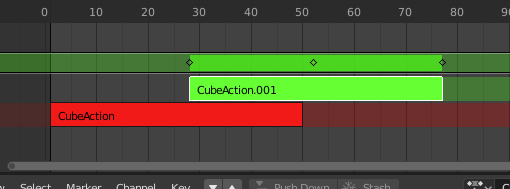
Clip duplicado vinculado, siendo editado.
Dividir clips
Referencia
- Menú:
- Atajo:
Y
Divide los clips seleccionados en dos clips de ANL. La división ocurrirá en el fotograma actual.
Borrar clips
Referencia
- Menú:
- Atajo:
X
Elimina los clips de ANL seleccionados.
Borrar pistas
Referencia
- Menú:
Elimina la pista de ANL seleccionada y todos los clips que contenga.
Deshabilitar / Habilitar
Referencia
- Menú:
- Atajo:
H
Deshabilita o habilita los clips de ANL seleccionados. Los clips de ANL deshabilitados no influirán en la animación.
Aplicar escala
Referencia
- Menú:
- Atajo:
Ctrl-A
Aplica la escala de los clips de ANL seleccionados a sus Acciones referenciadas.
Restablecer escala
Referencia
- Menú:
- Atajo:
Alt-S
Restablece la escala de los clips de ANL seleccionados.
Sincronizar longitud de acción
Referencia
- Menú:
Sincroniza la duración de la acción con la duración utilizada en el clip de ANL.
Hacer de único usuario
Referencia
- Menú:
- Atajo:
U
Esta herramienta garantiza que ninguno de los clips seleccionados use una acción que también esté siendo utilizada por otros clips.
Nota
Esto no ingresará recursivamente dentro de meta clips.
Intercambiar clips
Referencia
- Menú:
- Atajo:
Alt-F
Cambia el orden de los clips de ANL seleccionados en su pista.
Mover clips arriba
Referencia
- Menú:
- Atajo:
RePág
Mueve los clips de ANL seleccionados una pista hacia arriba, si hubiera espacio.
Mover clips abajo
Referencia
- Menú:
- Atajo:
AvPág
Mueve los clips de ANL seleccionados una pista hacia abajo, si hubiera espacio.
Reordenamiento de pistas
- A la cima
Mueve las pistas seleccionadas encima de todas las demás pistas.
- Up (arriba)
Mueve las pistas seleccionadas una posición hacia arriba.
- Down (abajo)
Mueve las pistas seleccionadas una posición hacia abajo.
- Al fondo
Mueve las pistas seleccionadas abajo de todas las demás pistas.
Eliminar datos vacíos de animación
Referencia
- Menú:
Este operador elimina los bloques de datos de animación (restringido sólo a aquellos que sean visibles en el editor de animación desde donde se ejecute el operador) que estén «vacíos» (es decir, que no contengan una acción activa, controladores, así como pistas o clips de ANL).
En ciertas ocasiones es posible terminar con una gran cantidad de bloques de datos que aún contengan adjuntos contenedores de datos de animación antiguos y sin usar. Esto sucederá con mayor frecuencia cuando se trabaje en gráfica animada (es decir, cuando algunos objetos vinculados puedan haber sido usados previamente para desarrollar un conjunto de recursos reutilizables), y resultarán particularmente distractivos en el editor de ANL.
Editar acción escondida
Referencia
- Menú:
- Atajo:
Mayús-Tab
Entrará y saldrá del modo Retoque como de costumbre, pero también se asegurará de que la acción pueda ser editada de forma aislada (marcando a la pista de ANL de donde provenga el clip de la acción como «solo»). Esto será útil para editar acciones ocultas, sin la interferencia del resto de las pistas de ANL.
Cuando se hubiera terminado de editar el clip, simplemente ir a o presionar Mayús-Tab.
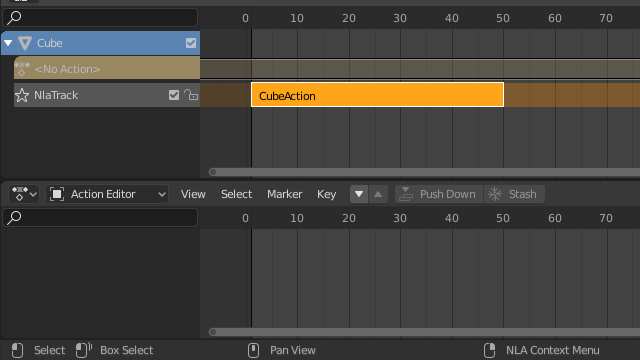
Clip en modo de ANL. |
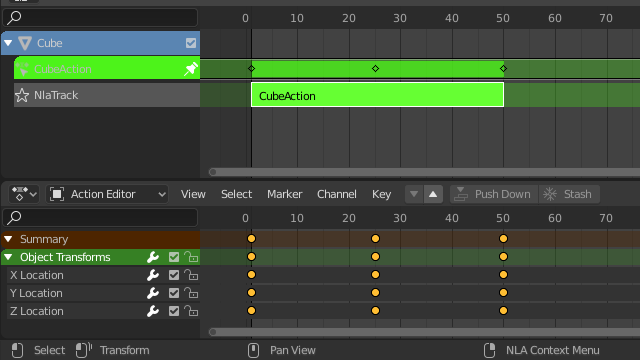
Clip en modo de Retoque. |
Retocar acción del clip (todas las pistas)
Referencia
- Menú:
- Atajo:
Tab
Permitirá editar el contenido del clip sin deshabilitar todas las pistas por encima del clip retocado. Esto permitirá que la inserción de fotogramas clave funcione como se espera y que se conserve la pose que estableció visualmente.
Cuando se hubiera terminado de editar el clip, simplemente ir a o presionar Tab.
Nota
Para las transiciones que se encontraran por encima del clip retocado, el mapeo de claves fallará para los valores de los canales afectados por la transición. Una solución alternativa consistirá en retocar el clip activo sin evaluar las pistas de ANL superiores.
Retocar acción del clip (pistas inferiores)
Referencia
- Menú:
El contenido de los clips de acción podrá ser editado, pero se deberá ingresar al modo de Retoque para hacerlo. Los fotogramas clave de la acción podrán ser editados en la Planilla de tiempos.
Cuando haya terminado de editar el clip, simplemente ir a