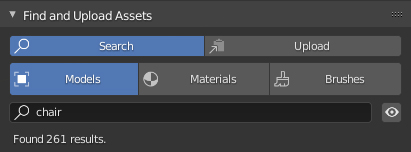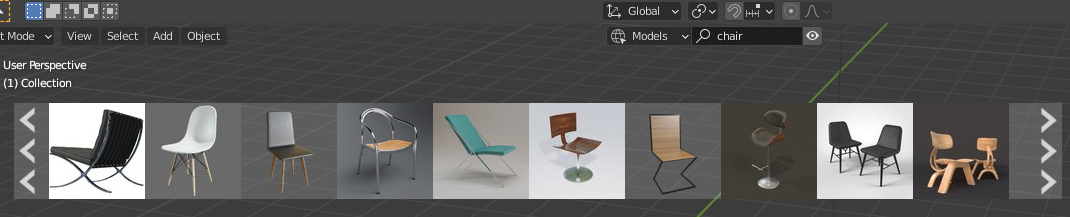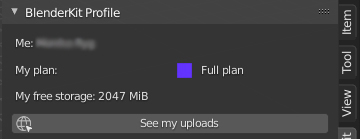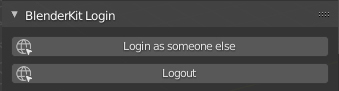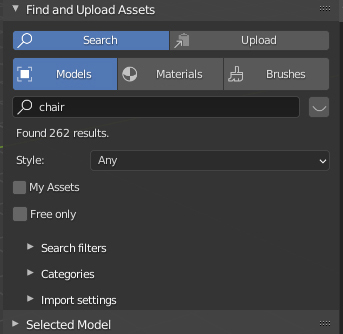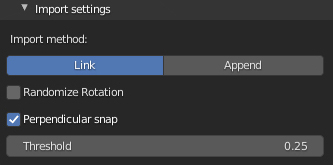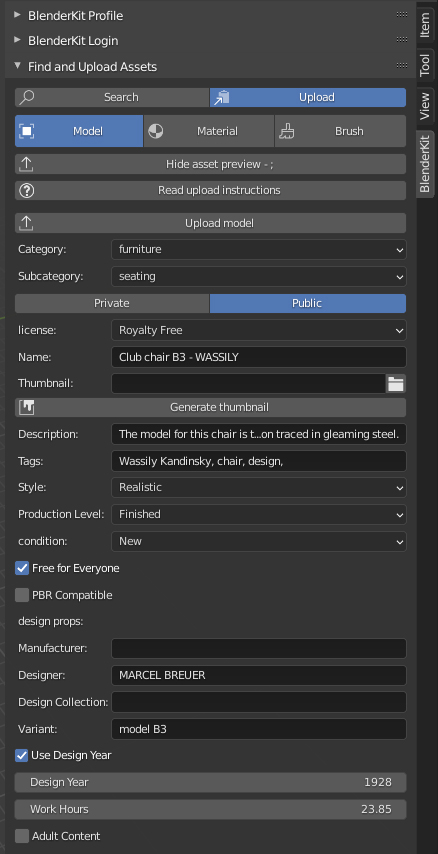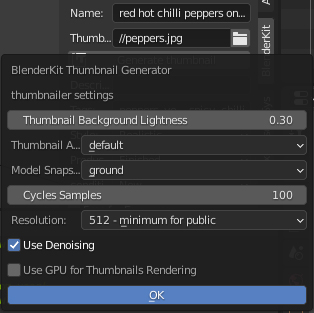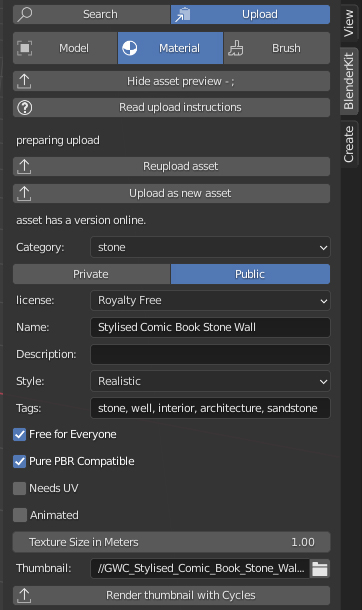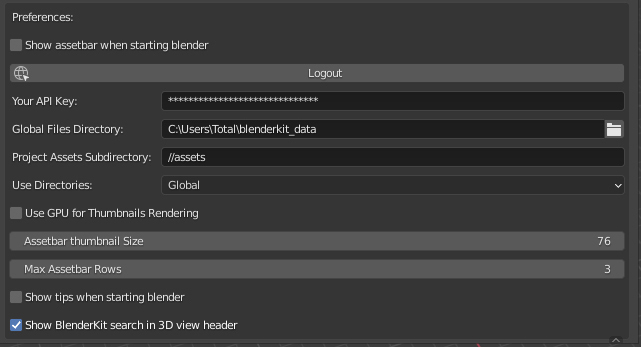BlenderKit¶
BlenderKit is an online database of materials, brushes, and 3D models which you can search, download, upload and rate directly from the add-on.
Activation¶
Open Blender and go to Preferences then the Add-ons tab.
Click 3D View then BlenderKit Asset Library to enable the script.
Account and Login¶
Click on the sign-up button to create a new account and activate it by pressing Log in directly in BlenderKit settings. It will direct you to log in through our website.
Basic Usage¶
Type a search term into the search field.
The result are shown in the Assetbar.
Drag-and-drop the material or model into your scene.
Interface¶
Assetbar¶
Reference
- Panel
The Assetbar shows search results and allows you to interact with them. It pops up when the search results are retrieved from the server. The Assetbar can be shown or hidden by clicking the toggle with the eye icon next to the search field.
Actions that can be performed in the Assetbar:
Drag and dropping an object or material directly into the scene.
Click on an item to link/append it to the scene.
Open the context menu of an item for further interaction:
- Open Authors Website
Opens the link that the author has specified in a web browser.
- Show Assets by Author
Shows all assets uploaded by the author of the selected 3D model.
- Replace Active Models
Replace all selected assets with the last selected asset (active). If you use this option from the context menu, the target asset is downloaded and replaces selected assets.
Use the Wheel to scroll the results.
Click arrows on the side of the Assetbar for a jump to the next or previous page.
BlenderKit Profile Panel¶
Reference
- Panel
This panel shows your login information and information about your public and private remaining storage.
- See My Uploads
Open the BlenderKit website and show a list of your assets.
BlenderKit Login Panel¶
Reference
- Panel
- Log In
Log in online on BlenderKit webpage.
- Log Out
Log out from BlenderKit.
Find and Upload Assets Panel¶
Reference
- Panel
The main panel enables you to Search or Upload all supported asset types.
- Search/Upload
Switch the main panel between the Search and Upload tabs.
Search and Download¶
Reference
- Panel
- Models/Materials/Brushes
Switch between asset types available in BlenderKit.
These controls are common for all asset types:
- Search
Search assets by name.
- Show (eye icon) ;
Show/hide the Assetbar viewport overlay.
- Style
Search filter limiting the results (realistic, painted, polygonal, and other).
Models Search Options¶
Reference
- Panel
- My Assets
Search only for your 3D models.
- Free Only
Show only free models. This option is available only for models, since all Materials and all Brushes are free.
- Search Filters:
- Condition
Condition of the object.
New, Used, Old, Desolate
- Designed In (min - max)
When the object was approximately designed in terms of year. Can be used for parallel worlds or future sci-fi dates (search for sci-fi assets by entering 2100 as minimum year).
- Poly Count In (min - max)
Use the poly count of 3D object for filtering.
- Texture Resolution (min - max)
Limit search to the texture resolutions in a range.
- File Size (min - max)
Limit search file size. This uses the basic file size of the original file.
Categories¶
Reference
- Panel
Category panel enables direct browsing of BlenderKit categories.
- Set Category
>> Visit subcategory.
- Return
↲ Return to parent category.
Import Method¶
Reference
- Panel
- Link
Link 3D model into Blender scene. Linked models are saved in original files. To edit them, you need to open the model in the subdirectory of your project: – assets/models. Linking helps to keep file size low.
- Append
Append 3D model into Blender scene. Appended objects are included and editable in your scene.
- Randomize Rotation
Randomize the rotation of the model around the Z axis during placement in the Blender scene.
- Perpendicular Snap
Limit snapping if the angle is close to perpendicular angles to become exactly perpendicular. Useful for placing lamps on curved ceilings, or placing trees on slopes, or similar cases.
- Threshold
Limit perpendicular snap.
Materials Search Options¶
Reference
- Panel
Search filters:
- Procedural/Texture Based/Both
Limit search to only procedural or texture based materials.
- Texture Resolution
Limit search with resolution of the texture.
- File Size
Limit search with file size.
Categories¶
Reference
- Panel
Same as the model search.
- Set Category
>> Visit subcategory.
- Return
↲ Return to parent category.
Import Settings¶
- Auto-Map
Add cube mapping UV to the object after drag-and-drop. This allows most materials to be applied instantly to any mesh. BlenderKit generates a new UV map called ’automap’ and doesn’t replace your previous UV maps. It also resets the texture space of the target object to (1, 1, 1) which enables most procedural materials to have correct scaling.
Upload¶
- Models/Materials/Brushes
Switch between asset types which are available to upload in BlenderKit.
Common Options¶
- Hide Asset Preview
Show/Hide asset preview, which shows how the asset will approximately look for people searching the database.
- Read Upload Instructions
Open the Upload manual on the BlenderKit website. Read the manuals for models, materials, and brushes on the website.
- Upload
Upload or re-upload the 3D model. In the operator you can choose if you want to update the file. If both file and thumbnail are deactivated, only the metadata get updated.
- Category
The main category to place the model into.
- Subcategory
The subcategory to place the model into.
- Private/Public
Set the assets privacy. Assets marked as Public will be automatically submitted into the Validation process. Private assets will be hidden to the public and are limited in quantity by a quota.
- License
BlenderKit offers two licenses for the assets. Both licenses allow for commercial and non-commercial use.
- Royalty free
Royalty-free commercial license
- Creative Commons Zero
Creative Commons Zero
- Name
Name of your asset.
- Thumbnail
The path to the preview image (square, at least 512×512 px, JPG image).
- Generate Thumbnail
Automatically generate a thumbnail for the 3D model assets.
- Description
Describe the properties of the object in detail. Do not include obvious technical specifications.
- Tags
List of tags, separated by commas. Include at least three tags.
Models Only Options¶
- Style
Define the visual style of the asset.
- Realistic
Photo-realistic model
- Painterly
Hand-painted with visible strokes
- Mostly
For games
- Low-poly art
Do not mix up with poly count!
- Anime
Anime style
- 2D Vector
2D vector graphics
- 3D graphics
3D graphics
- Other
Other style
- Any
Any style
- Production Level
Production state of the asset. Also templates should be actually finished, just the nature of it can be a template, like a thumbnail scene, finished mesh topology as start for modeling or similar:
- Finished
For the public database, the asset should always be ready for rendering. Assets without materials aren’t accepted into the public database.
- Template
Templates are models that have general usability and have a clear description of how the asset is supposed to work. An example can be a beverage can with a prepared texture slot.
- Condition
Condition of the object.
New, Used, Old, Desolate
- Free for Everyone
You consent to that you want to release this asset as free for everyone, under the license specified in the license field.
- PBR Compatible
The asset meets the PBR standard.
- Design Properties:
- Manufacturer
The company making the design piece or product.
- Designer
Author of the original design piece depicted. Usually not you – fill in your name and personal statement in your profile on BlenderKit webpage.
- Design Collection
Fill if this piece is part of a real-world design collection.
- Variant
Color or material variant of the product.
- Design Year
Time when the item was designed. It can also be used for living creatures and other objects, for example, for a dinosaur you can set it to something like 240 million years.
- Work Hours
How long it has taken you to finish the asset? This value isn’t used in the BlenderKit scoring mechanism, but serves as comparison for administrators on how the rating system performs.
- Adult Content
Mark adult content.
Materials Only Options¶
- Pure PBR Compatible
The asset is meets the PBR standard. This means only image textures are used with no procedural textures, no color correction, and only PBR shaders are used.
- Needs UV
Requires a UV set.
- Animated
The material is animated.
- Texture Size in Meters
If the material uses textures, this value sets the length of one side of the texture. This value is very important so that the materials apply with correct scale.
- Thumbnail
Path to the thumbnail (512×512 px sized JPG image). Needs always to be the image generated with the BlenderKit thumbnail generator or with the same look. Only exceptions are special effects like fire.
- Render Thumbnail with Cycles
Generate a thumbnail in the background. Use only this tool for thumbnails.
Selected Model/Name Panel¶
Reference
- Panel
This panel is shown if you select a 3D model downloaded from BlenderKit. The name of the model appears below.
- Bring to Scene
Bring the linked object hierarchy to a scene and make it editable. This is similar as if you would originally append the asset.
- Ratings
You can rate an asset by giving it stars (with a maximum of 10).
- Work Hours
Estimate how many hour you saved thanks to this asset. Rating helps BlenderKit distribute rewards to authors, and thus it is very important for us that you rate assets and do it in a fair manner.
- Asset tools:
- Open Authors Website
Opens the link that the author has specified in a web browser.
- Show Assets by Author
Shows all assets uploaded by the author of the selected 3D model.
- Replace Active Models
Replace all selected assets with the last selected asset (active). If you use this option from the context menu, the target asset is downloaded and replaces selected assets.
The same options are available in the Assetbar context menu.
- Management Tools:
- Delete
Change asset status.
- Downloads:
This panel is visible when running downloads. You can cancel downloading of assets by pressing the
Xbutton. This cancels the download and deletes the file on your computer.
Preferences¶
- Show Assetbar when Starting Blender
Shows Assetbar after the Blender startup.
- Log Out
Log out from BlenderKit.
- Your API Key
The BlenderKit API Key stores your API key that is automatically retrieved when you log in to the service and is used to connect to BlenderKit server. Don’t change this value manually.
- Global Files Directory
Global storage for your asset files. Set this up on a hard drive where you have enough space to store the assets.
- Project Assets Subdirectory
Name of the subdirectory where your assets will be stored. For each blend-file where you use BlenderKit assets, a subdirectory will be created in the same folder. This enables you to compress the whole directory and transfer it to a render farm or another workstation.
- Use Directories:
Which directories will be used for storing download data.
- Global
Store downloaded files only in a global directory. This saves drive space by storing assets only in one place. You have to pack your project carefully when transferring it to another computer, since the assets won’t be in the subfolder of the current project.
- Local
Store downloaded files only in a local directory. This option can uses more bandwidth when you reuse assets in different projects, since the add-on won’t find assets that are already in different folders. However, it enables you to pack your projects easily.
- Global and Subdirectory
Use both previously mentioned methods.
- Use GPU for Thumbnails Rendering
By default the CPU is used so that the user can continue their work while the thumbnail is rendered in the background.
- Asset Thumbnail Size
Size of the asset thumbnails in the Assetbar.
- Max Assetbar Rows
Number of rows in the Assetbar.
- Show Tips when Starting Blender
Show tips when starting Blender.
- Show BlenderKit Search in 3D Header
Show an extra search field in the header of the 3D Viewport. This enables a quick access to the search when the Sidebar is hidden.
Tutorials¶
Reference
- Category
Add Mesh
- Description
Online Blenderkit Library, materials, models, brushes and more.
- Location
- File
blenderkit folder
- Author
Vilem Duha, Petr Dlouhy
- Maintainer
Vilem Duha
- License
GPL
- Support Level
Community
- Note
This add-on is bundled with Blender.