Data-Block Menu
Lets you select a Data-Block (such as a material) in order to link it to something else (such as an object).
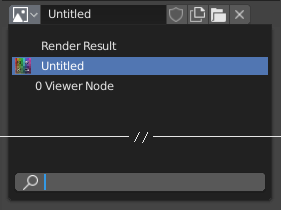
A data-block menu with a search field.
- Type
Shows an icon indicating the data-block type. Clicking the image or the down arrow opens the popup menu. Dragging the image lets you apply the data-block to something else (for example, you can drag a material onto an object in the 3D Viewport, or onto a Data ID field).
- List
A list of data-blocks available in the current blend-file, or a link to select an item from. The menu may show a preview besides the items and a search field to search the items in the list by name.
- Name
Displays, and allows editing of, the name of the selected data-block. If a name is already in use by a different data-block, Blender will append a number like ”.001”.
- User Count
Displays the number of users of the data (if there’s more than one user). Clicking it will create a single-user copy.
As an example, if three separate objects referenced the same material, the material’s user count would be 3. Changing the material would affect all three objects. If you now selected an object and clicked the user count, the object would receive its very own copy of the material, which can be modified independently of the original that’s still used by the other two.
- Fake User (shield icon)
If a data-block has no real users, it’ll normally be cleaned up (deleted) when saving the blend-file. To prevent this, you can give it a fake user; that way, it’s guaranteed to ”survive.” Data-blocks with a fake user have an ”F” prefix in the dropdown list.
The Outliner can show an overview of all data-blocks without real users in the blend-file. Simply change its Display Mode to Orphan Data.
- New/Add (files icon)
Creates a new data-block (or duplicates the current one) and selects it.
- Open File (folder icon)
Opens the File Browser, for importing an image for example.
- Unpack File (bin icon)
Unpack the file packed into the current blend-file to an external one.
- Unlink Data-block
X Clears the link. Shift-LMB to set the users to zero allowing the data to be fully deleted from the blend-file.
Sometimes there is a list of applied data-blocks (such as a list of materials used on the object).
Katso myös
Data-blocks are discussed further in the Data System chapter.
Preview
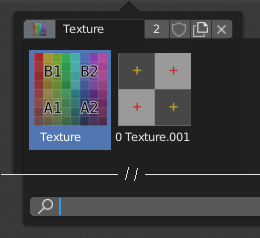
A Data-Block menu with preview.
Some data-block menus have large preview images in their dropdown instead of just icons and names.
Data ID
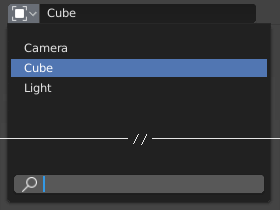
A Data ID field.
A Data ID field is similar to a Data Block Menu, but is only for selecting (and not for other features like creating new data or managing users).
It can show the following elements:
- Type
The icon on the left specifies the accepted data-block type.
- Name
The text field functions as a search field by matching elements in the list. Press Tab to auto-complete names up to the level where a match is found. If more than one match exists, you have to continue typing. If you type an invalid name, the value will remain unchanged.
- List
Lets you select the data-block directly.
- Eyedropper
In some Data IDs there is an Eyedropper available through the pipette icon on the right side.
- Remove
X Click the
Xbutton on the right to clear the reference.
Sub IDs
Related types of IDs may become available to select a property or child object, depending on the object type.
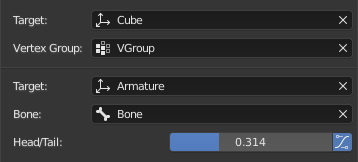
Sub ID Example.
- Vertex Group
If the selected object in the Target field is a mesh or a lattice, an additional field is displayed where a vertex group can be selected.
- Bone
If the selected object in the Target field is an armature, an additional field is displayed where a bone can be selected.
- Head/Tail
Once a bone is selected, a numeric field becomes available for specifying a point on the bone. A value of 0 corresponds to the bone’s head, while a value of 1 corresponds to its tail. Any values between these will result in linear interpolation (so a value of 0.5 matches the bone’s center).
- Use B-Bone Shape
If the bone is a bendy bone, clicking on this button will make the point follow the curvature of the B-spline between head and tail, rather than simply going in a straight line.