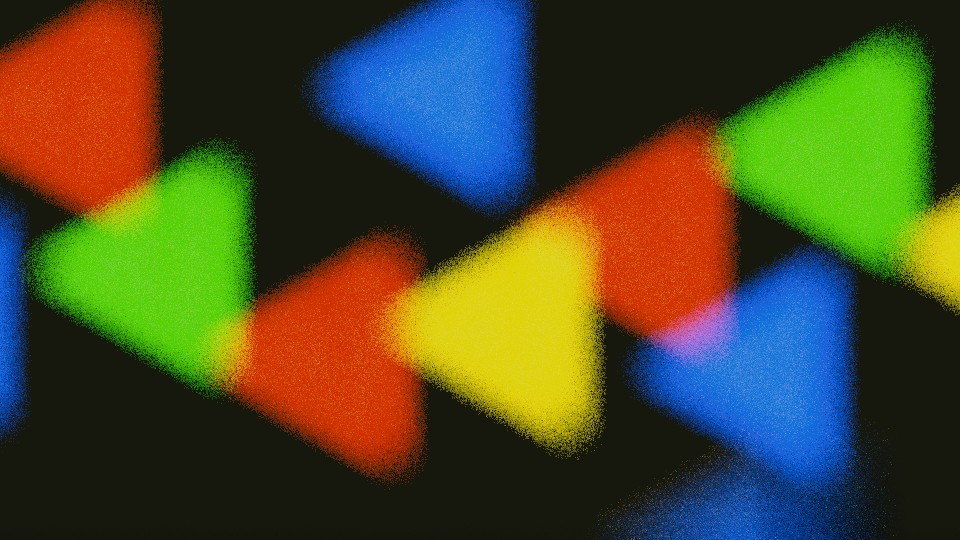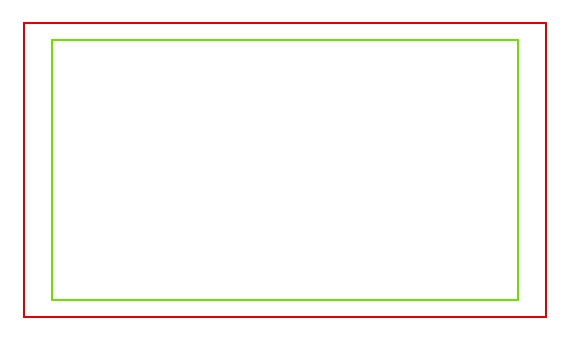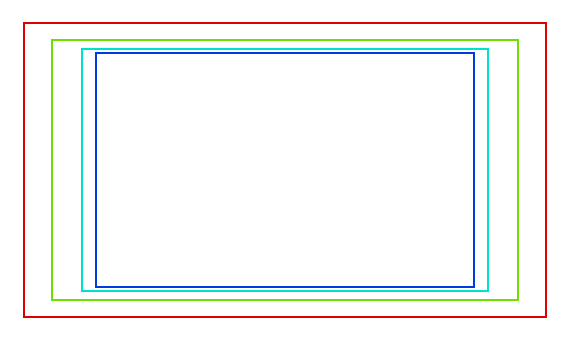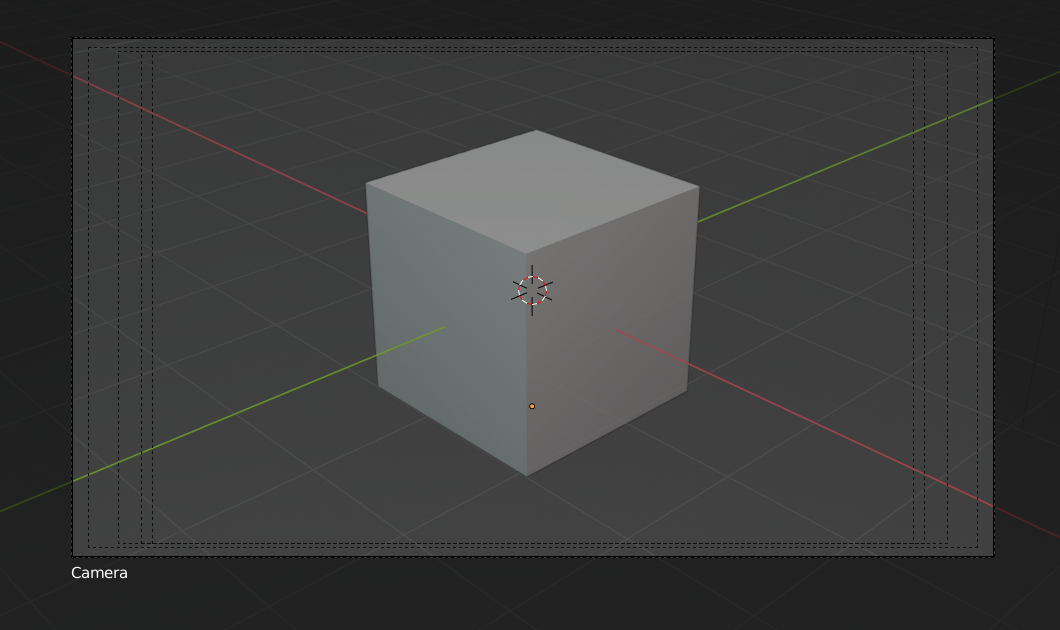Caméras¶
Une Caméra est un objet qui fournit un moyen de rendre des images depuis Blender. Elle définie quelle partie d’une scène est visible dans l’image rendue.
Les caméras sont invisibles lors des rendus, donc elles n’ont aucun paramètres de matériaux ou de textures. Cependant, elles ont des panneaux de paramétrages Object et Editing qui sont affichés lorsqu’une caméra est l’objet actif.
Voir aussi
Vue caméra pour avoir la documentation sur le contrôle de la caméra dans la vue 3D.
Propriétés¶
Référence
| Mode: | Mode Objet |
|---|---|
| Editeur: |
Lens¶
Type
L’option Lens de la caméra définit la façon dont les objets 3D sont représentées dans une image 2D.
- Perspective
Cela correspond à la façon dont vous voyez les choses dans un monde réel. Les objets lointains apparaitront plus petits que les objets proches et les lignes parallèles (comme les rails d’une voie ferrée) donneront l’impression de converger lorsqu’elles s’éloignent.
- Focal Length/Field of View
Le focal length (longueur focale) contrôle le niveau de zoom, c’est-à-dire la partie de la scène qui est visible d’un seul coup. Des longueurs focales plus longues vont donner un plus petit FOV (plus de zoom) alors que des longueurs focales plus petites vous permettrons de voir une partie plus importante de la scène qui est visible d’un seul cooup, soit un plus grand FOV (moins de zoom).
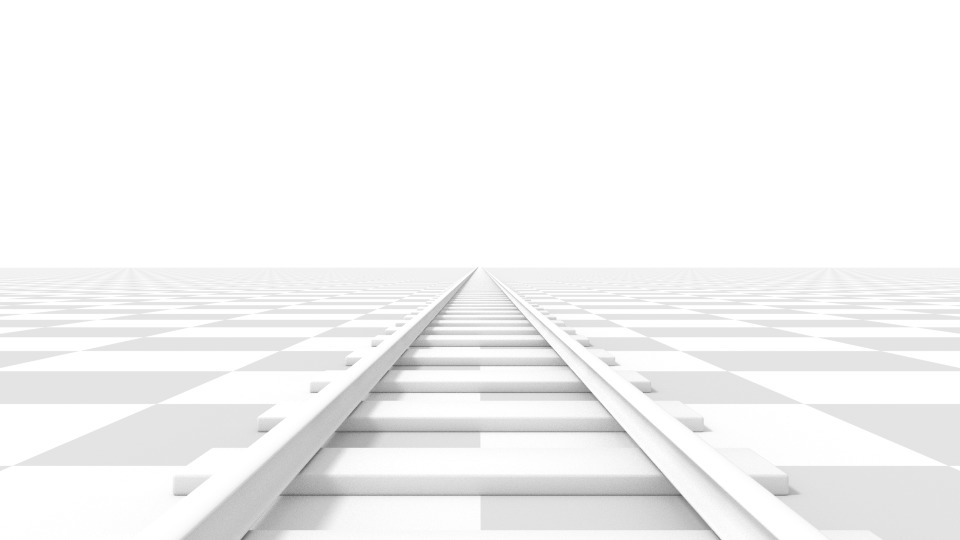
Caméra perspective avec une longueur focale de 35 mm.
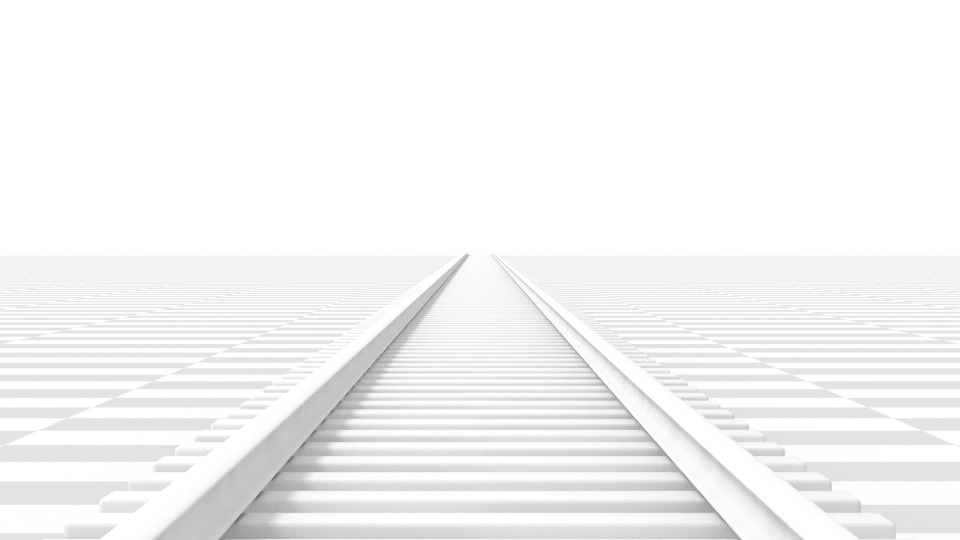
Caméra perspective avec une longueur focale de 210 mm.
- Lens Unit
La longueur focale peut être réglée soit en millimètres, soit avec un angle de Field of View (champs de vision).
Indication
Lorsque la caméra se rapproche d’un objet, la propriété Focal Length peut être diminuée afin de produire un effet de caméra nommé Dolly Zoom (travelling contrarié), ou inversement.
Cette video montre un effet de caméra Dolly Zoom.
- Orthographic
Avec la perspective Orthographic, les objets apparaitront avec leurs tailles réelles, quelque soit leurs distance. Ceci signifie que les lignes parallèles apparaissent parallèles et ne convergent pas comme elles le font avec Perspective.
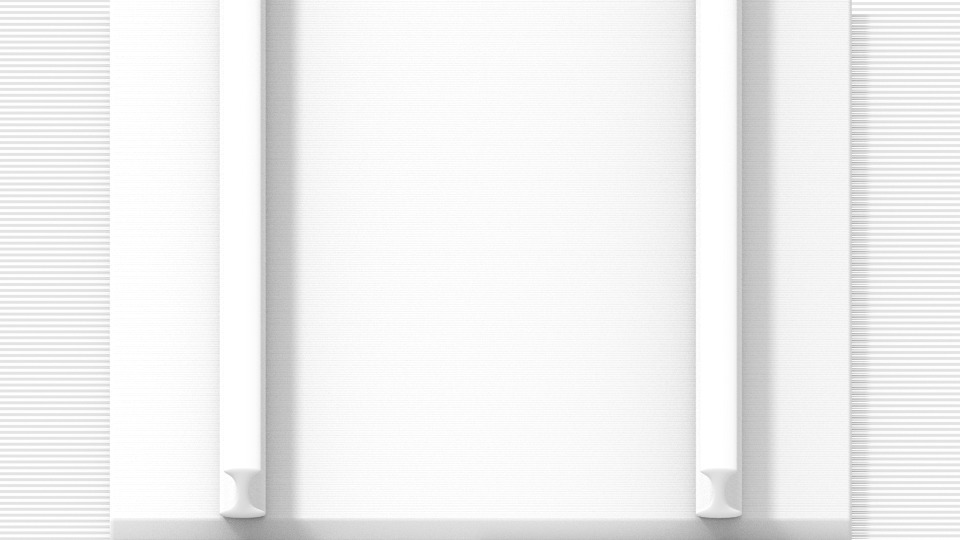
Rendu effectué avec le même angle de caméra que dans les exemples précédents mais avec une perspective orthographique.
- Orthographic Scale
Définit la taille apparente des objets projetés sur l’image.
Il faut noter que c’est le seul réglage qui puisse s’appliquer sur une perspective orthographique. Puisque les lignes parallèles ne convergent pas dans un mode orthographique (pas de points de fuite), les paramètres de lens shift sont équivalent à la translation de la caméra dans la vue 3D.
- Panoramic
- La caméra panoramique fonctionne uniquement avec Cycles. Voir les réglages de la caméra panoramique de Cycles pour obtenir plus d’informations.
- Shift
Permet l’ajustement des points de fuite. Un point de fuite correspond à la position à laquelle les lignes parallèles convergent. Dans ces exemples de rendu, le point de fuite le plus évident est à la fin de la voie ferrée.
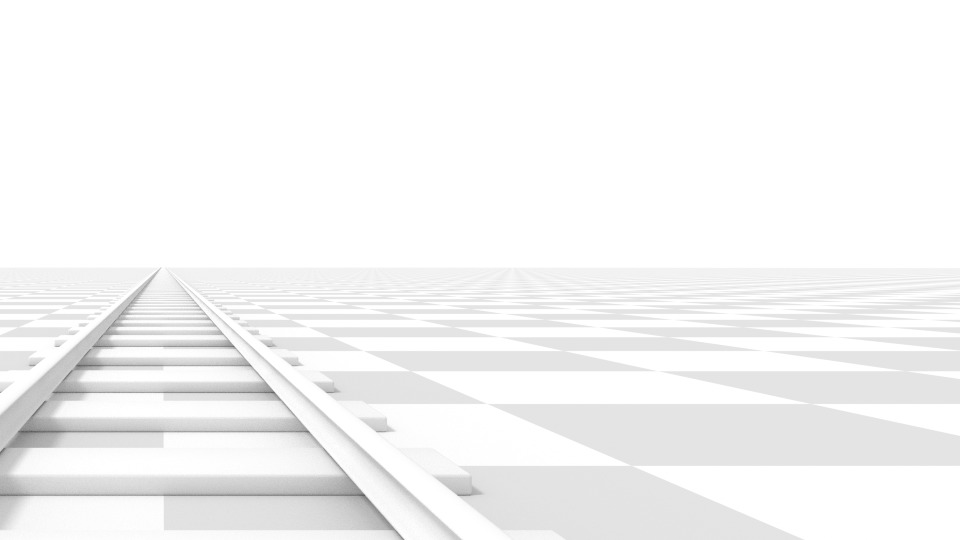
Un lens shift horizontal de 0.330.
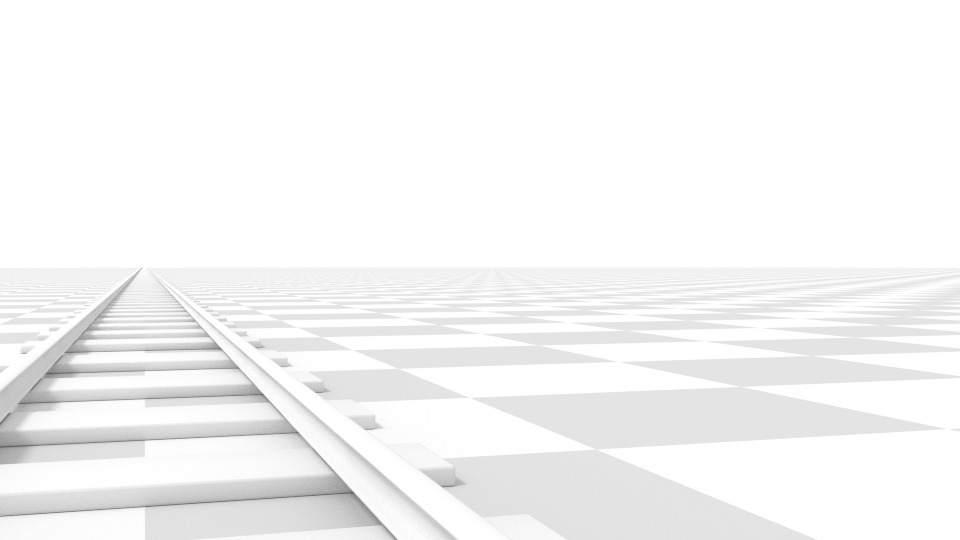
Rotation de l’objet caméra au lieu d’un lens shift.
On peut remarquer que les lignes horizontales restent parfaitement parallèles lorsqu’un lens shift est utilisé mais qui s’inclinent lorsque on opère une rotation de l’objet caméra.
Note
Utiliser un lens shift est équivalent à rendre une image avec un FOV plus large et faire un recadrage décalé.
- Clip Start and End
C’est l’intervalle dans lequel les objets sont visibles directement. Tous les objets en dehors de cette fenêtre influencent l’image indirectement puisque les réflexions de lumières en dehors de cette fenêtre ne sont pas coupées.
Note
Pour les rendu dans la Vue 3D, établir des distances de clipping à des valeurs limitées est important afin de s’assurer un précision suffisante pour la rastérisation. Les rendus par lancer de rayons ne souffrent pas de ce problème et donc des valeurs plus extrêmes peuvent être appliquées sans risques.
Astuce
Quand Limits est activé dans le panneau Vieewport Display est activé, les limites de l’intervalle de clip sont visibles et sont représentées par deux points jaunes connectés sur la ligne de mire de la caméra.
Voir aussi
Depth of Field (Profondeur de champs)¶
Les caméras du monde réel transmettent la lumière à travers une lentille qui la dévie et la centre sur le capteur. De ce fait, les objet qui sont à une certaine distance sont au point mais les objets en avant ou en arrière sont flous.
La zone de mise au point est appelée point de focale et peut être réglé en choisissant soit une valeur exacte, soit en utilisant la distance entre la caméra et un objet défini:
- Focus Object
- Choisir un objet qui détermine le point de focale. Lier un objet va désactiver le paramètre de distance. Typiquement, c’est utilisé pour donner un contrôle précis pour la position du point de focale et aussi pour lui permettre d’être animé ou contraint par un autre objet.
- Focal Distance
Définit la distance au point de focale lorsque aucun Focus Object n’est spécifie. Si Limits est activé, une croix jaune est affichée sur la ligne de mire de la caméra à cette distance.
Indication
Déplacer la souris au dessus de la propriété Distance puis appuyer sur E afin d’utiliser un Depth Picker (calculateur de profondeur) spécial. Puis cliquer sur un point de la Vue 3D pour obtenir la distance depuis ce point jusqu’à la caméra.
Aperture¶
- F-Stop
- Le ratio F-Stop définit le niveau de floutage. Les valeurs les plus basses donnent un important effet de profondeur de champs.
- Blades
- Nombre total de lames polygonales utilisées pour modifier la forme de l’objet flouté dans le rendu et la prévisualisation du rendu. Comme pour la Vue 3D, le nombre minimum de lames pour permettre l’effet bokeh est de 3, ce qui donne un floutage de forme triangulaire.
- Rotation
- Fait pivoter les lames autour de l’axe de visée dans le sens horaire ou anti-horaire.
- Ratio
- Modifie le niveau de distorsion pour simuler l’effet bokeh anamorphique. Un réglage de 1.0 ne montre aucune distorsion alors qu’une valeur inférieure à 1.0 va provoquer un distorsion horizontale et qu’un nombre plus important va provoquer une distorsion verticale.
Camera¶
- Camera Presets
- Préréglages qui correspondent à une caméra réelle.
- Sensor size
- Ce réglage est une solution alternative pour contrôler la longueur focale, il est utile pour faire correspondre une caméra dans Blender à une combinaison de caméra physique et de lentille, pour par exemple faire du motion tracking (suivi de mouvement).
- Sensor Fit
- Cette option permet de contrôler quelle dimension (horizontale ou verticale) l’angle du field of view va suivre.
Safe Areas¶
Les Safe areas sont des guides utilisés pour positionner les éléments afin de s’assurer que les parties les plus importantes du contenu soient visibles à l’écran.
Différents écrans ont des niveaux différent d”overscan (agrandissement), en particulier les anciens postes de télévision. Ceci signifie que tout le contenu ne pourra pas être visible pour tous les spectateurs puisque les parties de l’image au delà des bords ne sont pas montrées. Afin de palier à ce problème, les producteurs de télévision ont défini deux zones dans lesquelles le contenu est assuré d’être visible: action safe et title safe.
Les écrans modernes LED/Plasma avec des signaux purement digitaux n’ont pas d”overscan mais les safe areas sont encore considérées comme la meilleure pratiques et peuvent être légalement requises pour une diffusion.
Dans Blender, les safe areas peuvent être définies en vue caméra et en vue séquenceur.
Les Safe areas peuvent être personnalisées avec leurs marges extérieures, qui est un pourcentage d’echelle entre le centre et la taille de rendu. Les valeurs peuvent être partagées entre l’éditeur Videp Sequencer et la vue caméra.
- Title Safe Margins X/Y
- Aussi connue en tant que Graphics Safe. Il faut placer toutes les informations importantes (graphisme ou texte) à l’intérieur de cette zone pour s’assurer qu’elle peut être vue par la majorité des spectateurs.
- Action Safe Margins X/Y
- Il faut être sûr que tous les personnages ou actions importantes de la prise de vue soient dans cette zone. Cette zone est aussi doublée d’une sorte de marge pour l’écran qui peut être utilisée afin de ne pas empiler les éléments contre les bords.
Astuce
Chaque pays définit un standard légal pour la diffusion. Parmi d’autres choses, ceci inclut des valeurs spécifiques pour les safe areas. Les valeurs par défaut de Blender suivent les stantards de l’EBU (Union Européenne). Soyez sûr que vous utilisez les valeurs correctes lorsque vous diffusez afin d’éviter tout problème.
Center-Cut Safe Areas¶
Les Center-cuts sont un second dispositif de safe area pour s’assurer que le contenu peut être correctement sur les écrans ayant des proportions différentes. Des anciens postes de télévision diffusant des videos 16:9 or 21:9 vont couper les bords. Il faut positionner le contenu à l’intérieur de la zone du Center-cuts afin d’être sûr que les éléments les plus importants de la composition soient toujours visibles dans ces écrans.
Par défaut, Blender affiche un ratio de 4:3 (carré) à l’intérieur d’un 16:9 (écran large).
Background Images¶
Une image d’arrière plan dans votre caméra peut être très utiles dans de nombreuses situations: la modélisation en est évidement une, mais elle est aussi utile pour peindre (par exemple vous pouvez avoir une image de référence de visage quand vous peignez directement une texture sur votre modèle…) ou pour l’animation (quand vous utilisez une video comme arrière plan), ect.
- Background Source
C’est la source de l’image d’arrière plan.
- Image
- Utilise une image externe, une séquence d’images, un fichier video ou une texture générée.
- Movie Clip
- Utilise un des data-blocks de Movie Clip.
- Alpha
- Contrôle la transparence de l’image d’arrière plan.
- Depth
- Permet de choisir si l’image doit être placée derrière ou devant tous les objets.
- Frame Method
Définit comment l’image doit être placée dans la vue caméra.
- Stretch
- Force l’image à s’adapter aux limites de la vue caméra (peut modifier ses proportions).
- Fit
- Diminue la taille de l’image afin de l’adapter à la vue caméra sans modifier ses proportions.
- Crop
- Agrandit l’image afin qu’elle remplisse entièrement la vue caméra sans modifier ses proportions (une partie de l’image sera supprimée).
- Offset X/Y
Positionne l’image d’arrière plan en utilisant ces décalages.
En vue orthographique, c’est mesuré avec l’unité normale de la scène. En vue caméra, c’est mesuré par rapport auc limites de la caméra (0.1 va décaler l’image de 10% de la largeur/hauteur de la vue)
- Rotation
- Fait pivoter l’image autour de son centre.
- Scale
- Agrandit ou rétrécit l’image depuis son centre.
- Flip Horizontally
- Intervertit les images ce qui fait celle de la partie gauche est maintenant à droite et celle de la partie droite est maintenant à gauche.
- Flip Vertically
- Intervertit les images ce qui fait celle de la partie haute est maintenant en bas et celle de la partie basse est maintenant en haut.
Viewport Display¶
- Size
- Taille de la caméra dans la vue 3D. Ce réglage n’a aucun effet sur le rendu final d’une caméra. La visualisation de la caméra peut aussi être modifiée en utilisant la touche standard de modification d’échelle S.
- Limits
- Affiche une ligne qui indique les valeurs de Start et End Clipping.
- Mist
- Active ou désactive les limites de mist (brouillard). Les limites sont représentées par deux point blancs connectés sur la ligne de mire de la caméra. Les limites de mist sont définies dans le panneau World, dans Mist (brouillard).
- Sensor
- Affiche un cadre en pointillés dans la vue caméra.
- Name
- Active ou désactive le nom de la caméra en vue caméra.
Passepartout¶
Cette option assombrit la zone en dehors du champs de vue de la caméra.
- Alpha
- Contrôle la transparence du masque passepartout.
Composition Guides¶
Composition Guides active une couche en vue qui s’affiche en vue caméra qui aide au cadrage d’une prise de vue.
- Center
- Ajoute des lignes qui divisent l’image en deux moitiés horizontalement et verticalement.
- Center Diagonal
- Ajoute des lignes qui connectent les coins opposés.
- Thirds
- Ajoute des lignes qui divisent l’image en trois tiers verticalement et horizontalement.
- Golden Ratio
- Divise la largeur et la hauteur dans des proportions dorées (environ 0.618 fois la taille depuis tous les bords du cadre).
- Golden Triangle A
- Affiche une ligne diagonale depuis le coin inférieur gauche jusqu’au coin supérieur droit puis ajoute des lignes perpendiculaires qui passent part le coin supérieur gauche et le coin inférieur droit.
- Golden Triangle B
- Comme A mais avec les coins opposés.
- Harmonious Triangle A
- Affiche une ligne diagonale depuis le coin inférieur gauche jusqu’au coin supérieur droit puis des lignes depuis le coin supérieur gauche jusqu’au coin inférieur droit avec une longeur de 0.618 fois la longueur du côté opposé.
- Harmonious Triangle B
- Comme A mais avec les coins opposés.