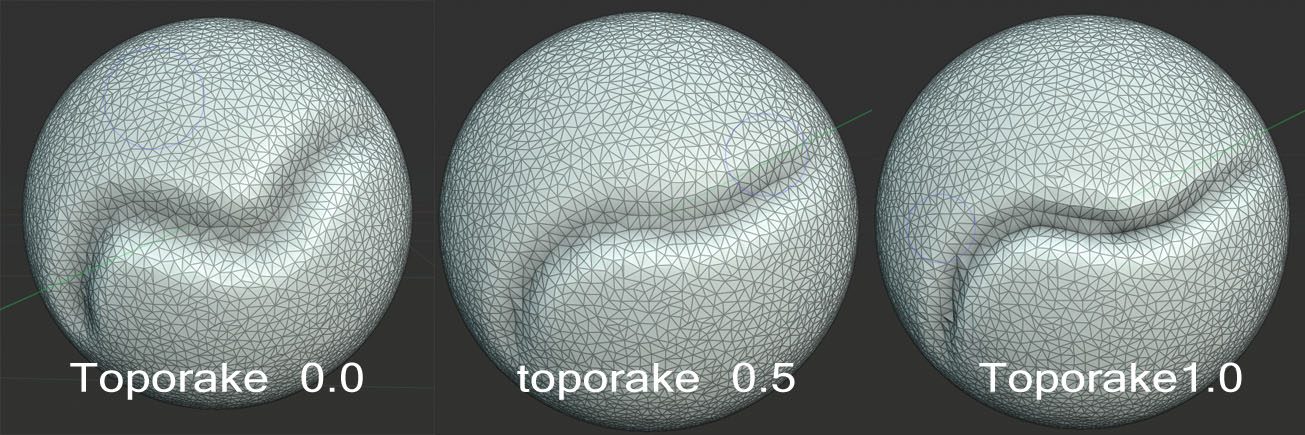Dyntopo¶
Reference
| Mode: | Sculpt Mode |
|---|---|
| Panel: | |
| Hotkey: | Ctrl-D |
Dynamic topology (aka dyntopo) is a dynamic tessellation sculpting method, adds and removes details on-the-fly, whereas regular sculpting only affects the shape of a mesh.
This makes it possible to sculpt complex shapes out of a simple mesh, rather than just adding details onto a modeled base mesh.
Dyntopo can be toggled with the checkbox in the header or with Ctrl-D. With dynamic topology active, most brushes will subdivide the mesh during the stroke.
- Detail Type
Dyntopo uses three different detail methods to create dynamic detail to an object.
- Relative Detail
- This method uses a detail size based on the number of pixels, and in turn will create topology in that size. Zoom out big details, zoom in small fine details.
- Constant Detail
- To keep detail uniform across the entire object, Constant Detail can be used. The Detail is based on the percentage of a single unit.
- Brush Detail
- Giving more control over the topology, with this method you can create topology based on the brush size. You can increase and lower topology by simply resizing the brush itself. The detail size is based the size of the brush itself, where 100% will create topology the size of the brush ring itself.
- Detail Size/Percentage, Resolution Shift-D
Each Detail Type’s detail is set here. Depending on the Detail Type being used this property will rather show as a pixel count (px), or percentage.
- Sample Detail Size (pipette icon)
- With Constant Detail Size it is possible to sample the detail value of a certain mesh area by clicking the pipette icon next to the detail setting and then clicking on the area.
- Detail Refine Method
When using Dynamic Topology, a certain method will be used to tell how topology is handled. Setting the option will determine which of the methods will be used when altering the topology.
- Subdivide Edges
- Just like the Subdivide tool, this method will only subdivide topology to match the detail given.
- Collapse Edges
- When topology is too dense, and is smaller than the detail given, edges will be collapsed to fit the detail size appropriately.
- Subdivide Collapse
- This method combines the two methods, subdividing edges smaller than the detail size, and collapsing topology.
- Smooth Shading
- Toggles whether mesh faces are smooth or flat-shaded. In dynamic-topology mode all faces have the same type of shading.
- Optimize
- If sculpting begins to slow down while dynamic topology is enabled, use the Optimize button to recalculate the sculpt BVH.
- Detail Flood Fill
- When using Constant Detail mode, this option is made available, allowing you to fill the entire object with a uniform detail, based on the detail size.
- Direction
- Determines which direction the model will be symmetrized.
- Symmetrize
- Uses direction orientation to symmetrize. Since Dyntopo adds details dynamically it may happen that the model goes asymmetric, so this a good tool for that.
Topology Rake
Reference
| Mode: | Sculpt Mode |
|---|---|
| Panel: |
Topology Rake automatically aligns mesh edges to the brush direction to generate cleaner topology and define sharp features. Topology Rake can have a severe performance impact so it works best on low-poly meshes.