Navigating¶
Header¶

Video Sequencer Header.
View Menu¶
As usual, the View Menu controls the editor’s view settings.
- Sidebar N
- Show or hide the Sidebar.
- Preview as Backdrop
- Displays the current frame in the background of the main view like in the Compositor.
- Frame Selected NumpadPeriod
- Zooms in the display to fit only the selected strips.
- Frame All Home
- Zooms the display to show all strips.
- Zoom Shift-B
- Click and drag to draw a rectangle and zoom to this rectangle.
- Navigation
- Play Animation Spacebar
- Start or stop playback of animation. This will start playback in all editors.
- Go to Playhead Numpad0
- Scrolls the timeline so the current frame is in the center.
- Jump to Previous Strip PageDown
- Current frame will jump to beginning of strip.
- Jump to Next Strip PageUp
- Current frame will jump to end of strip.
- Jump to Previous Strip (Center) Alt-PageDown
- Jump to previous center of the strip.
- Jump to Next Strip (Center) Alt-PageUp
- Jump to next center of the strip.
- Range
- Set Preview Range P
- Interactively define frame range used for playback. Allows you to define a temporary preview range to use for animation playback (this is the same thing as the Playback Range option of the Timeline editor header).
- Clear Preview Range Alt-P
- Clears preview range.
- Set Start Frame Ctrl-Home
- Set Start of animation range to current playhead position.
- Set End Frame Ctrl-End
- Set End of animation range to current playhead position.
- Refresh All
To force Blender to re-read in files, and to force a re-render of the 3D Viewport, click the Refresh Sequencer button. Blender will update and synchronize all cached images and compute the current frame.
Certain operations, like moving an object in the 3D Viewport, may not force the Sequencer to call for a refresh of the rendered image (since the movement may not affect the rendered image). If an image or video, used as a strip, is changed by some application outside of Blender, Blender has no real way of being notified from your operating system.
- Show Seconds Ctrl-T
- Shows seconds instead of frames on the time axis.
- Show Offsets
- Shows overflow bars of « extra » content from either cutting or sliding strips.
- Show Marker Lines
- Show or hide dashed line on marker position across the timeline.
- Cache
- Show Cache
- Show all enabled types; Final Images, Raw Images, Preprocessed Images, Composite Images
- Waveform Displaying
- Global option to either display the waveform, or the strip info, or use the individual strip option.
- Sequence Render Image
- Render image at playhead position.
- Sequence Render Animation
- Render timeline from Preview Start to Preview End Frame to a Video file or series of images.
- Export Subtitles
- Exports Text strips,
which can act as subtitles, to a SubRip file (
.srt). The exported file contains all Text strips in the video sequence.
Markers Menu¶
Markers are used to denote frames with key points or significant events within an animation. Like with most animation editors, markers are shown at the bottom of the editor.
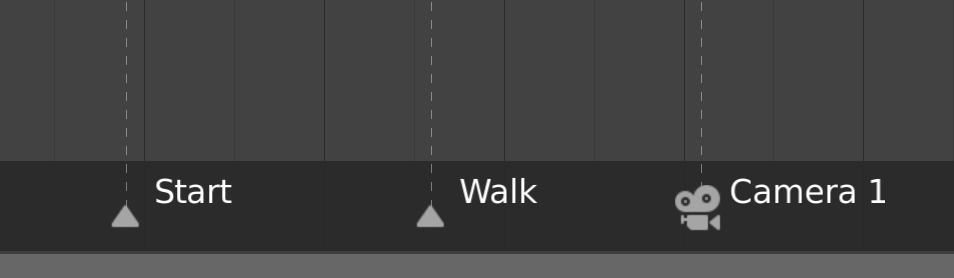
Markers in animation editor.
For descriptions of the different marker tools see Editing Markers.
Main View¶
Adjusting the View¶
Use these shortcuts to adjust the sequence area of the VSE:
- Pan: MMB
- Zoom: Wheel
- Vertical Scroll: use Shift-Wheel, or drag on the left scrollbar.
- Horizontal Scroll: use Ctrl-Wheel, or drag on the lower scrollbar.
- Scale View: Ctrl-MMB and drag up/down (vertical scale) or left/right (horizontal scale).
- Scale View Vertically: drag on the circles on the vertical scrollbar.
- Scale View Horizontally: drag on the circles on the horizontal scrollbar.
Playhead¶
The playhead is the blue vertical line with the current frame number at the top. It can be set or moved to a new position by pressing or holding LMB in scrubbing area at the top of the timeline. You can move playhead in increments by pressing Left or Right, or you can jump to the beginning or end frame by pressing Shift-Left or Shift-Right. As you do, the image for that frame is displayed in the Preview region.
When you drag the frame indicator with Shift-RMB directly on a sequence strip, this will show the strip solo, (temporarily disregarding effects and other strips, showing only this strip’s output) and the strip will be highlighted.
When holding Ctrl while dragging it will snap to the start and endpoints of strips.
Real-time preview is possible on reasonable computers
when viewing an image sequence or movie (avi/mov) file.
Scene strips can use viewport previews or proxies for real-time playback,
otherwise displaying rendered frame is supported, but typically too slow for real-time playback.
Indication
Every other synced editor can be used for scrubbing e.g. the Timeline.