Groupes de nodes¶
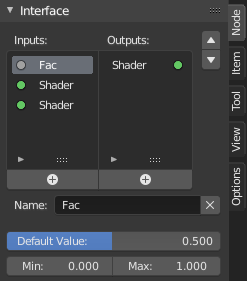
Exemple de groupe de nodes.¶
Le groupement de nodes peut simplifier un node tree en permettant l’instanciation et la dissimulation d’éléments de l’arborescence. Les nodes Material et Composite peuvent être groupés.
Conceptually, grouping nodes allows you to specify a set of nodes that you can treat as though it were « just one node ». Node groups are similar to functions in programming, they can be reused in many places in a node tree and can be customized by changing the « parameters » of the node group.
Comme exemple, si vous avez créé un matériau que vous aimeriez utiliser avec différents entrées, par ex. diffuse color: red plastic, green plastic. Vous pourriez créer différents matériaux avec Make Single User pour chaque couleur avec une copie de la partie de l’arborescence décrivant le matériau plastic. Si vous voulez éditer le matériau, vous devriez refaire l’édition sur tous les matériaux. Une meilleure méthode de réutilisation est de créer des groupes de nodes, exposant seulement les entrées variables (ex. diffuse color).
Les groupes de nodes imbriqués sont aussi pris en charge. À savoir qu’un groupe de nodes peut être inséré ou créé à l’intérieur d’un autre groupe de nodes.
Note
Les groupes de nodes récursifs sont interdits pour tous les systèmes de nodes courants pour prévenir une récursion infinie. Un groupe de nodes ne peut jamais contenir lui-même (ou un autre groupe qui le contient).
Construction de groupe (Make Group)¶
Référence
- Mode
Tous Modes
- Menu
- Raccourci
Ctrl-G
Pour créer un groupe de nodes, sélectionnez les nodes à intégrer, puis pressez Ctrl-G, . un groupe de nodes aura une barre de titre verte. Tous les nodes sélectionnés seront contenus dans le groupe de nodes. Le nommage par défaut pour le groupe des nodes est « NodeGroup », « NodeGroup.001 » etc. Il y a un champ de nom dans le groupe de nodes que vous pouvez cliquer pour changer le nom du groupe. Changez le nom du groupe de nodes en quelque chose de significatif. Dans l’ajout de groupes de nodes d’un fichier blend à l’autre, Blender ne fait pas de distinction entre les groupes de nodes material et les groupes de nodes composite, aussi il est recommandé d’utiliser une convention de nommage qui va vous permettre de distinguer aisément entre les deux types.
Astuce
Ce qui n’est pas à joindre dans les groupes de nodes :
Rappelez-vous que l’idée essentielle est qu’un groupe devrait être un composant logiciel facilement réutilisable et autonome. Les groupes de nodes material ne devraient pas comprendre des :
- Nodes input
If you include a source node in your group, you will end up having the source node appearing twice: once inside the group, and once outside the group in the new material node tree.
- Nodes output
Si vous intégrez un node output dans le groupe, il n’y aura pas de prise de sortie disponible dans le groupe !
Édition de groupe (Edit Group)¶
Référence
- Mode
Tous Modes
- Menu
- Entête
- Raccourci
Tab, Ctrl-Tab
With a node group selected, Tab expands the node to a frame, and the individual nodes within it are shown. You can move them around, play with their individual controls, re-thread them internally, etc. just like you can if they were a normal part of the editor view. You will not be able, though, to thread them to a node outside the group; you have to use the external sockets on the side of the node group. While Tab can be used to both enter and exit a group, Ctrl-Tab only exits.
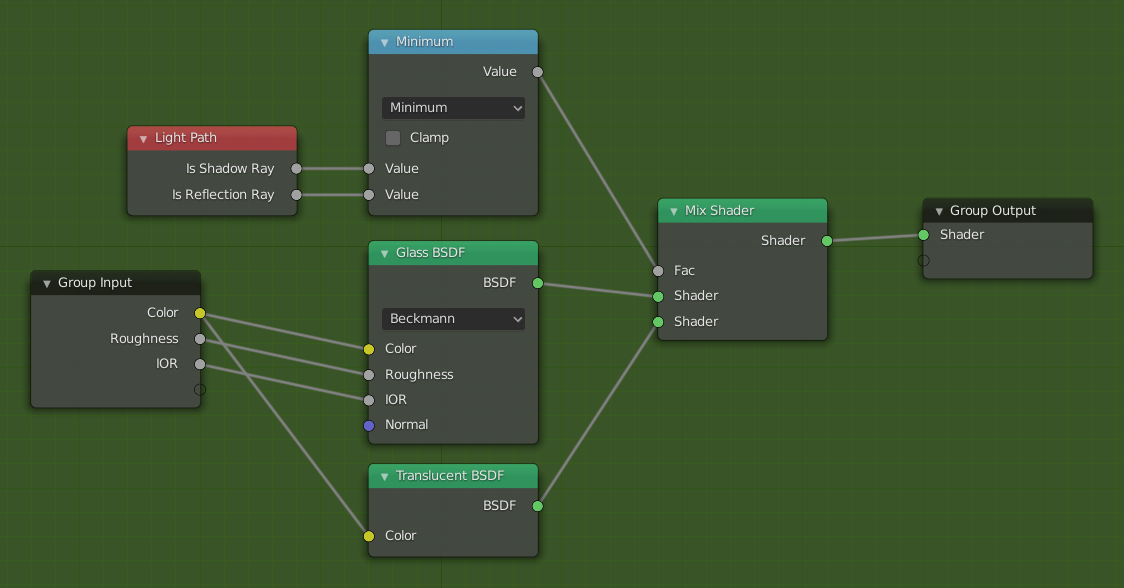
Exemple d’un groupe de nodes étendu.¶
Interface¶
Interactivement¶
Quand un groupe de nodes est créé, de nouveaux nodes Group Input et Group Output sont générés pour représenter le flux de données dans et le groupe. Une fois créé, les connexions aux prises d’entrée provenant de nodes non sélectionnés seront attachées aux nouvelles prises sur le node Group Input. De même les connexions sortantes aux prises d’entrées des nodes non sélectionnés seront attachées au nouveau node Group Output
Si durant le développement d’un groupe de nodes, un paramètre supplémentaire doit être passé dans le groupe de nodes, une prise supplémentaire doit être ajouté au node Group Input. Ceci peut être facilement fait en ajoutant une connexion depuis la prise vide sur le côté droit du node Group Input vers la prise d’entrée souhaitée sur le node requérant l’entrée. Le processus est similaire pour le Group Output concernant les données que vous voulez rendre disponibles hors du groupe.
Panneau¶
Référence
- Mode
Tous Modes
- Panneau
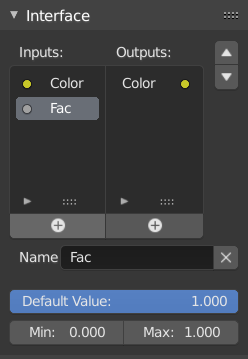
Le panneau interface pour l’édition de groupes.¶
Des prises peuvent être ajoutées, réordonnées ou supprimées, des noms descriptifs peuvent être ajoutés et les détails de la valeur de donnée d’entrée définie ici.
If you have multiple inputs or outputs, they can be re-ordered by selecting the socket in the list and then moving it up or down with the arrow buttons on the right side of the panel. The larger plus sign buttons below the list will add an unconnected socket of the same type as the selected socket or a value socket if there is no selection. The triangle at the bottom of the list has filtering functions to facilitate finding nodes if the group has a large number of sockets.
Dégrouper (Ungroup)¶
Référence
- Mode
Tous Modes
- Menu
- Raccourci
Ctrl-Alt-G
The Ctrl-Alt-G tool removes the group and places the individual nodes into your editor workspace. No internal connections are lost, and now you can thread internal nodes to other nodes in your workspace.
- Separate P
Dissocier les nodes sélectionnés du groupe de nodes.
- Copy
Copier le node tree parent, garder le groupe intact.
- Move
Déplacer vers le node tree parent, supprimer du groupe.
Insertion de groupe (Group Insert)¶
Référence
- Mode
Tous Modes
- Menu
Selecting a set of nodes, ending with the destination group node, and pressing will move those nodes into that group. The moved nodes are collected into a group of their own to preserve their connection context, having their own group input and output nodes. The group’s existing input and output nodes are updated with new sockets, if any, from the new nodes. The node group must be edited to contain a single Group Input and a single Group Output node.
Ajout de groupes de nodes¶
Référence
- Éditeur
Topbar
- Mode
Tous Modes
- Menu
Une fois un Node Tree ajouté à votre fichier blend, vous pouvez en faire usage dans un éditeur de node en pressant Maj-A, , puis en sélectionnant le groupe ajouté. Le « panneau de contrôle » du Groupe comprend les contrôles particuliers pour les nodes groupés. Vous pouvez les modifier en travaillant sur le node Groupe comme sur n’importe quel node.