Sidebar¶
Tool Tab¶
Affiche les paramètres de l’outil actif.
View Tab¶
Display¶
Vous pouvez définir les options d’affichage des éditeurs dans ce panneau.
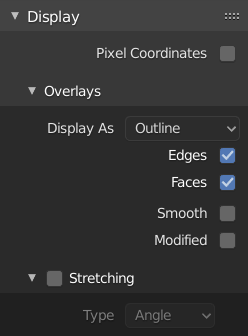
Panneau Display: avec une image et des UV sélectionnés.¶
- Aspect Ratio
Affiche l’aspect de cette image. N’affecte pas le rendu.
- Repeat Image
Duplique l’image jusqu’à ce qu’elle soit assez répétée pour remplir la vue principale.
- Pixel Coordinates
Affiche les coordonnées UV en pixels plutôt que de 0,0 à 1,0
2D Cursor¶
- Location X, Y
Contrôle l’emplacement du curseur 2D.
Annotations¶
Options de l’outil d’annotation.
Scopes¶

Scopes dans l’éditeur d’images.¶
Histogramme¶
Ce mode affiche un graphique montrant la distribution des informations de couleur des pixels de l’image actuellement affichée. L’axe X représente les valeurs de pixel, de 0 à 1 (ou 0 à 255), tandis que l’axe Y représente le nombre de pixels dans cette plage tonale. Une image à dominante sombre aura la plupart de ses informations vers le côté gauche du graphique.
Utilisez ce mode pour équilibrer la plage tonale d’une image. Une image bien équilibrée doit avoir une belle distribution régulière des valeurs de couleur.
- Luma
Affiche la luminosité d’une image.
- RGB
Affiche les canaux RGB empilés les uns sur les autres.
- R/G/B/A
Selon le canal que vous choisissez, le scope affichera le canal approprié.
- Show Line
Affiche des lignes plutôt que des formes remplies.
Waveform¶
- Waveform Opacity
Opacité des points.
- Waveform Mode
- Luma
À FAIRE
- YCbCr
À FAIRE
- Parade
Les canaux RVB sont affichés côte à côte.
- Red Green Blue
Affiche les canaux RVB superposés sous la forme d’une forme d’onde « Pleine couleur ». c’est utile pour l’étalonnage des couleurs.
Vectorscope¶
- Vectorscope Opacity
Opacité des points.
Sample Line¶
La Scope Sample Line est la même que celle de l’Histogramme, mais vous permet d’obtenir les échantillons de données à partir d’une ligne.
- Sample Line
Pour dessiner une ligne à utiliser pour lire les échantillons de données.
Scope Samples¶
- Full Sample
Échantillonne chaque pixel.
- Accuracy
Proportion de lignes de pixels d’origine de l’image à échantillonner.