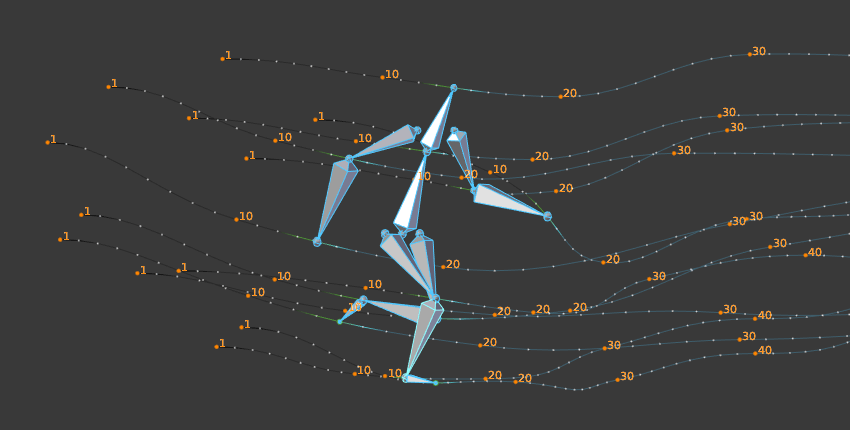Motion Paths¶
Référence
- Éditeur
Vue 3D, éditeur Properties
- Mode
Mode Objet
- Panneau
Référence
- Éditeur
Vue 3D, éditeur Properties
- Mode
Mode Pose
- Panneau
- Menu
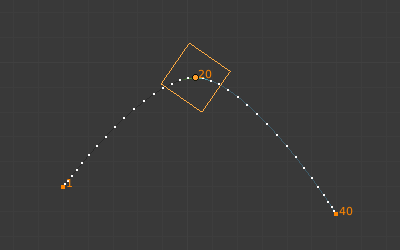
Un cube animé avec son motion path affiché.¶
L’outil Motion Paths vous permet de visualiser les mouvements de points comme des chemins sur une série de trames. Ces points peuvent être des origines d’objets ou des articulations d’os.
Pour créer ou supprimer les chemins de déplacement, il est nécessaire de sélectionner d’abord les os. Ensuite :
Pour afficher les chemins (ou les mettre à jour, si nécessaire), cliquez sur le bouton Calculate Path.
Pour cacher les chemins, cliquez sur le bouton Clear Paths.
Note
Rappelez-vous que seuls les os sélectionnés et leur chemin sont affectés par ces actions !
Les chemins sont affichés dans une nuance de gris clair pour les points non sélectionnés, et dans un gris bleu pour ceux sélectionnés. Autour de la trame courante un éclat indique la direction du mouvement : bleu vers les trames futures et vert vers le passé. Chaque trame est représentée par un petit point blanc sur les chemins.
Les chemins sont automatiquement mis à jour quand vous éditez vos poses/trames clés, et ils sont également actifs pendant la lecture de l’animation. La lecture de l’animation n’affecte les chemins que dans le cas où l’option Around Current Frame est activée.
Options¶
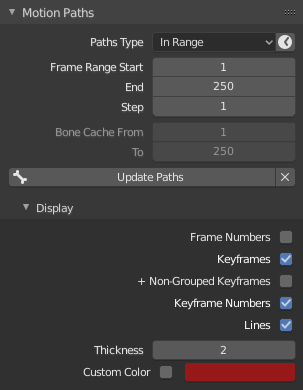
Le panneau Motion Paths dans l’onglet Armature.¶
- Type
- Around Frame
Afficher les chemins de points dans un nombre fixé de trames autour de la trame courante. Quand vous activez ce bouton, vous obtenez les chemins pour un nombre donné de trames avant et après celle courante (de nouveau, comme avec les ghosts).
- In Range
Affiche les chemins de points dans une plage de trames spécifiée.
- Clock Button
Met à jour la plage de trames à afficher à partir de la plage de trames de la scène.
- Frame Range
- Before, After
Nombre de trames à afficher avant et après la trame courante (seulement pour la méthode Onion-skinning Around Current Frame).
- Start, End
Les trames de début et de fin de la série de chemins à afficher/calculer (pas pour la méthode Onion-skinning Around Current Frame ).
- Step
Permet d’afficher un point par série de n trames sur le chemin. Principalement utile quand vous activez l’affichage du numéro de trame (voir ci-dessous), pour éviter d’encombrer la Vue 3D.
- Cache/Bone Cache
- From, To
Ce sont les trames de début/fin de la série dans laquelle les motion paths sont affichés. Vous ne pouvez pas modifier cette série sans supprimer d’abord le motion path.
- Calculate/Update Paths
Si aucun chemin n’a été calculé, Calculate Paths va créer un nouveau motion path en cache en se basant sur les options spécifiées dans le menu déroulant ou le panneau Ajuster la dernière opération.
Si un chemin a été déjà calculé, Update Paths va mettre à jour la forme du chemin de l’animation courante. Pour modifier la série de trames du chemin calculé, vous devez supprimer le chemin et le recalculer.
- Start, End
Ce sont les trames de début/fin de la série dans laquelle les motion paths sont affichés. Vous devez appuyer à nouveau sur Calculate Paths si vous modifiez ce réglage, pour mettre à jour les chemins dans la Vue 3D. La trame de début est inclusive (càd si vous fixez Start à 1, vous allez réellement voir la trame 1 comme point de départ des chemins…).
- Bake Location
Os uniquement – par défaut, vous obtenez les chemins des pointes. En modifiant ce réglage à Tails, vous obtiendrez les chemins des racines de l’os (rappelez-vous que dans l’UI de Blender, les racines d’os sont appelées « têtes »…). Vous devez à nouveau appuyer sur Calculate Paths si vous modifiez ce réglage, pour mettre à jour les chemins dans la Vue 3D.
- Clear Paths
X Élimine les chemins de tous les objets/os, ou seulement ceux qui sont sélectionnés si Maj est enfoncé.
Show¶
- Numéros de trame
Si l’option est activée, un petit numéro apparaît à côté de chaque point de trame sur le chemin, qui est bien entendu le numéro de la trame correspondante.
- Trames clés
Si l’option est activée, de gros carrés jaunes sont affichés sur les motion paths, montrant les trames clés de leurs os (càd que seuls les chemins des os ayant des trames clés à une trame donnée reçoivent un point jaune à cette trame).
- + Non-Grouped Keyframes
Pour les motion paths d’os, il recherche des trames clés dans l’ensemble de l’action plutôt que dans des groupes dont seul le nom correspond (c’est plus lent).
- Numéros de trame clé
Si l’option est activée, vous verrez les numéros des trames clés affichées, aussi il est évident que cette option est uniquement valide quand l’option Show Keys est activée.
- Lines
Détermine si les lignes entre les points sont tracées ou non.
- Thickness, Custom Color
Épaisseur et couleur personnalisables pour les lignes.