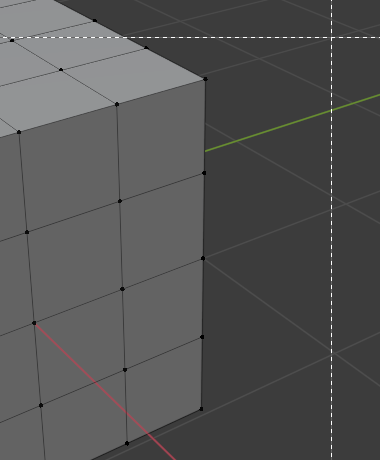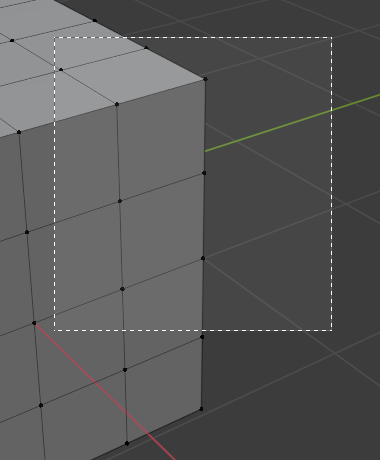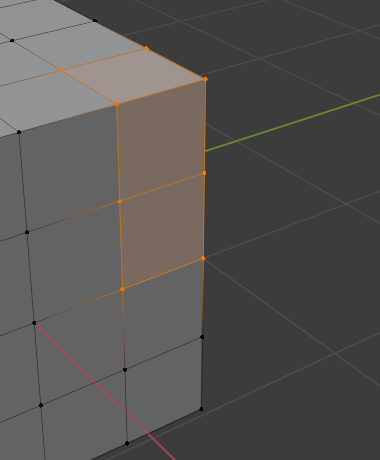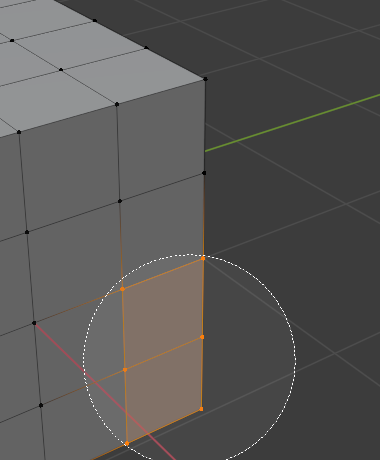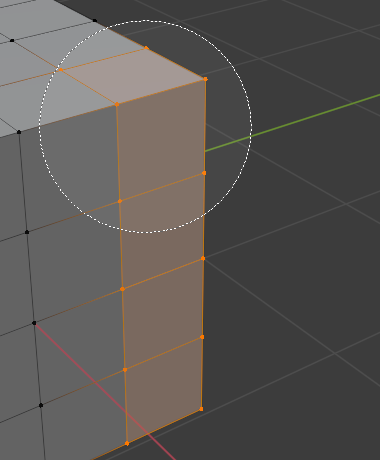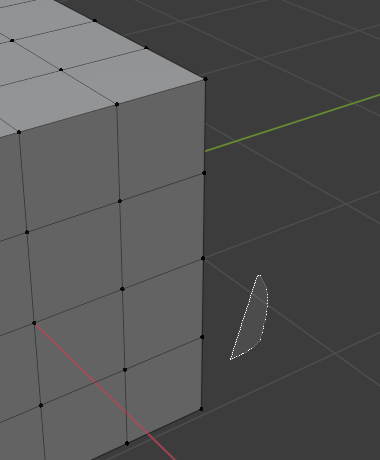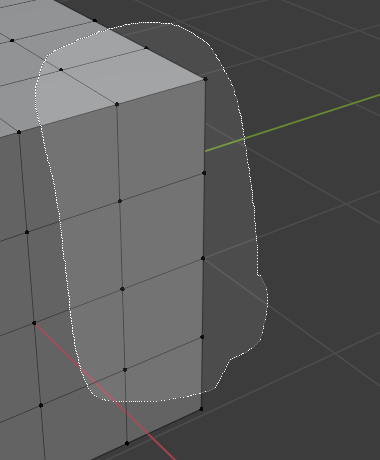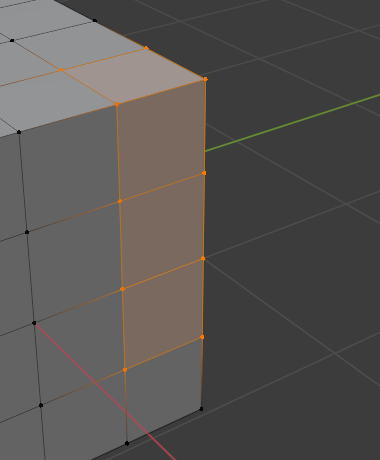Sélection¶
Par défaut, Blender utilise le LMB pour sélectionner les éléments dans la fenêtre Blender. Alternativement, le RMB peut être utilisé à la place en changeant les Préférences. Blender dispose de plusieurs outils de sélection qui peuvent être utilisés par les différents éditeurs.
Outils de sélection¶
Tweak¶
Référence
- Raccourci
LMB
Cliquer sur un élément le sélectionne, en utilisant les touches de modification vous pouvez effectuer d’autres opérations. Maintenir la sélection et déplacer la souris sur des éléments interactifs tels que des objets dans la fenêtre 3D ou des images clés dans un éditeur d’animation déplace généralement l’élément avec la souris.
Box Select¶
Référence
- Menu
- Raccourci
B
Pour activer l’outil, appuyez sur B ou cliquez et glissez LMB. Avec Select Box, vous dessinez un rectangle tout en maintenant la touche LMB enfoncée. Tout élément qui se trouve, même partiellement, à l’intérieur de ce rectangle devient sélectionné. Si un élément qui était actif en dernier lieu apparaît dans la sélection, il deviendra actif.
Pour désélectionner des éléments, utilisez MMB, ou Shift-LMB. Pour déplacer la zone de sélection, maintenez Ctrl-Spacebar tout en déplaçant le curseur.
Circle Select¶
Référence
- Menu
- Raccourci
C
Circle Select C vous permet de sélectionner plusieurs éléments dans une zone circulaire. Déplacez votre souris sur n’importe quel élément de la zone circulaire (représentée par un cercle pointillé) tout en maintenant LMB pour sélectionner ces éléments. Vous pouvez également utiliser MMB pour les désélectionner. Lorsque vous avez terminé la sélection, appuyez sur RMB ou Échap.. Pour modifier le diamètre du cercle, faites défiler avec la touche Molette ou utilisez les touches PavnumPlus et PavnumMoins.
Lasso Select¶
Référence
- Raccourci
Ctrl-RMB
Lasso Select est utilisé pour créer une sélection de forme libre. Maintenez simplement Ctrl-RMB tout en traçant une ligne pointillée autour des éléments que vous voulez sélectionner. La forme que vous dessinez sera automatiquement fermée en reliant par une ligne la position actuelle au point de départ.
Lasso Select ajoute à la sélection précédente. Pour désélectionner, utilisez Maj-Ctrl-RMB. Pour déplacer la zone de sélection, maintenez Ctrl-Espace tout en déplaçant le curseur.
Modes de sélection¶
Référence
- Tool
Outils de sélection
- Panneau
Each tool has some sort of mode to configure how to tool interacts with existing selections. Note that not every selection tool supports each of these modes.
- Set
Définit une nouvelle sélection en ignorant toute sélection existante.
- Extend
Ajoute les éléments nouvellement sélectionnés à la sélection existante. La sélection peut également être étendue par Maj-LMB.
- Subtract
Supprime les éléments nouvellement sélectionnés de la sélection existante. Les éléments peuvent être supprimés de la sélection par Maj-LMB des éléments déjà sélectionnés.
- Invert
Sélectionne les éléments non sélectionnés et désélectionne la sélection existante. La sélection peut être également inversée par Ctrl-I.
- Intersect
Sélectionne les éléments qui se situent dans la partie commune (intersection) des deux sélections (existante et nouvelle).