Texture et masque de texture¶
Texture¶
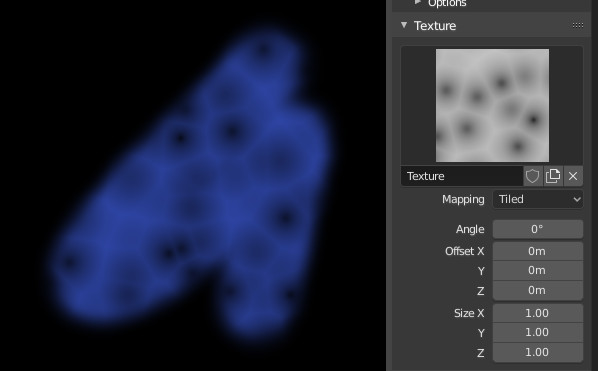
Options de texture et exemple.¶
Utilisez le bloc de données de texture au bas du panneau paint pour sélectionner une image préchargée ou une texture procédurale à utiliser comme motif de brosse.
Notez que pour l’utiliser, vous devez avoir un matériau bouche-trou défini, et que cette texture définie particulière utilisant ls boutons Material et Texture. Ce n’est pas nécessaire que ce matériau ou cette texture soit appliqué(e) à un quelconque maillage quelque part ; il doit seulement être défini.
L’exemple de droite montre les effets de la peinture avec une texture de Voronoï.
- Texture
Dans les modes peinture la texture est utilisée comme source de couleur, alors que pour la sculpture elle est utilisée pour déterminer la force de la brosse.
- Mapping
Définit la manière dont la texture est appliquée au trait de la brosse.
- View Plane
Si View Plane est activé, l’angle de vue actuel est utilisé pour projeter la texture de la brosse sur le modèle. C’est-à-dire que la texture suit la souris, de sorte qu’il semble que la texture soit déplacée sur le modèle. En peinture 2D, la texture se déplace avec la brosse.
- Area Plane
Projette la texture de brosse sur la normale de surface locale, qui empêche la texture de s’étirer pendant la sculpture sur une portion du maillage qui est à un angle extrême vers la vue.
- Tiled
L’option Tile permet de paver la texture à l’écran, de sorte que le déplacement du pinceau semble se faire séparément de la texture. L’option Tile est plus utile pour les images pavables, plutôt que pour les textures procédurales.
- 3D
L’option 3D permet à la brosse de prendre pleine avantage des textures procédurales. Ce mode utilise des coordonnées de sommet plutôt que la position de la brosse pour déterminer la zone de la texture à utiliser.
- Random
Choisit une coordonnée de texture aléatoire à échantillonner pour chaque tampon.
- Stencil
Stencil mapping works by projecting the paint from the camera space on the mesh or canvas. Painting is applied only inside the boundaries of the stencil. The stencil is displayed as a screen space overlay on the viewport. To the transform the stencil texture and the stencil mask with additional Alt pressed:
Move RMB
Scale Shift-RMB
Rotate Ctrl-RMB
When using stencil scaling, X and Y are used to constrain the scaling to one axis. Pressing one of the buttons twice reverts to unconstrained scaling.
- Image Aspect
Restaurer le ratio d’aspect de l’image d’origine pour réinitialiser l’étirement introduit par la mise à l’échelle (textures d’image seulement). Cet opérateur peut utiliser les valeurs de pavage et d’échelle de la texture de la brosse si les valeurs correspondantes sont activées dans le panneau Ajuster la dernière opération.
- Reset Transform
Restaure la position du stencil.
- Angle Ctrl-F
Ceci est l’angle de rotation de la brosse de la texture. Il peut être modifié interactivement via Ctrl-F dans la Vue 3D. Pendant la rotation interactive, vous pouvez également entrer une valeur numériquement.
- Rake R
Angle suit la direction du trait de brosse. Non disponible pour les textures 3D (raccourci de sculpture uniquement).
- Random R
Angle est randomisé par touche.
- Random Angle
Contraint la déviation aléatoire dans un intervalle.
- Offset
Offset the texture map placement in X, Y, and Z axes.
- Size
Définir l’échelle de la texture sur chaque axe. Pas disponible pour les textures de sculpture Drag.
- Sample Bias
Valeur ajoutée aux échantillons de texture (sculpture uniquement).
Texture Mask¶
La force de la brosse est masquée par une texture.
- Pressure Masking
Une fonction de seuil de masque. Il permet de clipser le résultat du masque basé sur la pression, en créant les zones de peinture quand une basse pression est appliquée à la brosse, similaire au comportement d’une brosse réelle.
- Off
Désactivé.
- Ramp
Distribue l’effet du masque au dessus de la valeur de pression.
- Cutoff
Sélectionne simplement entre zéro et un selon la pression du stylet.