Design Tools
Le menu des outils PDT:
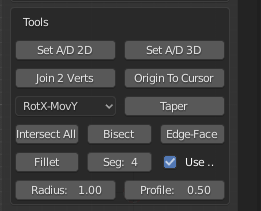
Cette section du menu traite des outils, qui fonctionnent avec leurs propres variables, dans certains cas, ils utilisent également le plan de travail.
Set A/D 2D:
Ce bouton est utilisé pour mesurer l’angle par rapport à l’horizontale dans le plan de travail sous-tendu par deux sommets ou deux objets. Vous pouvez voir une liste complète des options disponibles dans le tableau de la page précédente (Avant de commencer) pour les modes Édition et Objet. Ici, le paramètre Working Plane est important car, s’il est défini sur View, la sortie sera calculée par rapport aux axes locaux des vues, mais la vue est orientée, sinon cela fonctionne avec les axes globaux de la vue.
Output: Définit les variables d’entrée Distance, Angle, X, Y et Z.
Selection: En mode Édition, sélectionnez deux sommets avec votre souris, le sommet actif est considéré comme le centre de rotation ou le point d’appui. En mode Objet, l’objet actif est considéré de la même manière.
Exemple 1: Définir les variables d’entrée sur deux sommets en mode Édition dans la vue de face, définissez le Working Plane sur Front, sélectionner le sommet de rotation, sélectionner le sommet central. La variable Distance est définie sur la séparation apparente des deux sommets dans la vue de face, l’Angle est défini sur l’angle apparent par rapport à l’horizontale dans la vue de face, les entrées X, Y et Z sont définies sur le décalage delta entre les deux sommets dans les axes de la vue.
Exemple 2: Définir les variables d’entrée sur deux objets en mode Objet dans la vue de dessus, définir le Working Plane sur Top(X-Y), sélectionner l’objet de rotation, sélectionner l’objet central. La variable Distance est définie sur la séparation apparente des deux objets dans la vue de dessus, l’Angle est défini sur l’angle apparent par rapport à l’horizontale dans la vue de dessus, les entrées X, Y et Z sont définies sur le décalage delta entre les deux sommets dans les axes de la vue.
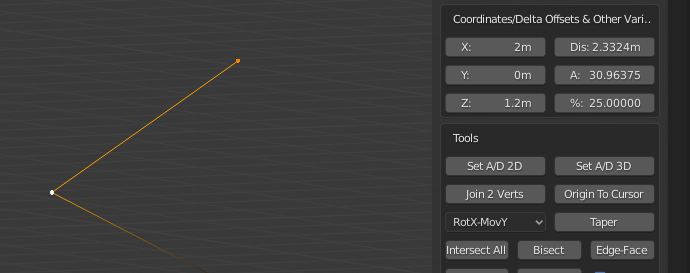
Paramètres définis à partir de deux sommets dans le plan de travail avant.
Set A/D 3D:
Ce bouton est utilisé pour mesurer l’angle sous-tendu par trois sommets ou trois objets. Vous pouvez voir une liste complète des options disponibles dans le tableau de la page précédente (Avant de commencer) pour les modes Édition et Objet. Ici, le réglage du plan de travail n’est pas pertinent car l’angle est calculé dans l’espace 3D.
Output: Définit les variables d’entrée Distance, Angle, X, Y et Z.
Sélection: En mode Édition, sélectionner trois sommets avec la souris, le sommet actif est considéré comme le centre de rotation ou le point d’appui. En mode Objet, l’objet actif est considéré de la même manière.
Exemple 1: définir les variables d’entrée sur trois sommets en mode Édition, sélectionner les deux sommets de rotation, sélectionner le sommet central. La variable Distance est définie sur la séparation réelle du premier sommet et du sommet central dans la vue de face, l’Angle est défini sur l’angle réel entre les trois sommets, les entrées X, Y et Z sont définies sur le décalage delta entre le premier sommet et les sommets centraux.
Exemple 2: Définir les variables d’entrée sur trois objets en mode Objet, sélectionner les deux objets de rotation, sélectionner l’objet central. La variable Distance est définie sur la séparation réelle du premier sommet et du sommet central dans la vue de face, l’Angle est défini sur l’angle réel entre les trois sommets, les entrées X, Y et Z sont définies sur le décalage delta entre le premier objet et l’objet central.
Join 2 Vertices:
Ce bouton permet de joindre deux sommets déconnectés qui ne font pas partie de la même face. Vous pouvez voir une liste complète des options disponibles dans le tableau de la page précédente (Avant de commencer) pour les modes Édition et Objet. Ici, le réglage du plan de travail n’est pas pertinent. Cet outil ne fonctionne qu’en mode Édition.
Sélection: Sélection de deux sommets par n’importe quelle méthode.
Exemple 1: Joindre deux sommets, sélectionner deux sommets qui ne font pas partie de la même face. Si les sommets font partie de la même face, utiliser la commande Blender standard Join (raccourci j).
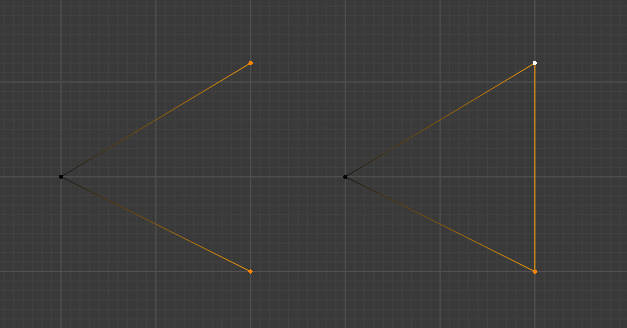
Les deux sommets ont été joints pour former, dans ce cas, une boucle fermée. Avant à gauche, après à droite.
Origin To Cursor:
Ce bouton est utilisé pour définir l’origine de l’objet sur l’emplacement actuel du curseur. Vous pouvez voir une liste complète des options disponibles dans le tableau de la page précédente (Avant de commencer) pour les modes Édition et Objet. Ici, le réglage du plan de travail n’est pas pertinent. Cet outil fonctionne dans les modes Édition et Objet.
Sélection: Aucune requise en mode Édition, sélectionner un objet en mode Objet.
Exemple 1: Définir l’origine de l’objet sur 1,3,2 en mode Édition, définir les entrées X, Y et Z sur 1,3,2 respectivement, définir Operation sur Cursor, cliquez sur le bouton Absolute pour déplacer le curseur. Cliquer sur l’outil Origin To Cursor, l’origine est déplacée, mais la géométrie n’est pas déplacée de sa position absolue dans World Space.
Taper:
Ce bouton est utilisé pour définir l’origine de l’objet sur l’emplacement actuel Cursor. Vous pouvez voir une liste complète des options disponibles dans le tableau de la page précédente (Avant de commencer) pour les modes Édition et Objet. Ici, le réglage du plan de travail n’est pas pertinent. Cet outil ne fonctionne qu’en mode édition.
Utilisations: Move/Rot Sélecteur d’axe.
Sélection: Sélectionner les sommets à déplacer, puis sélectionner le sommet pivot avec SHIFT+Souris, le sommet actif est considéré comme le centre de rotation.
Exemple 1: Taper l’extrémité d’un cube en vue de face - 25degrés, définir l’angle sur -25degrés (25degrés dans le sens des aiguilles d’une montre), sélectionner tous les sommets à Taper, MAJ+souris sélectionner le centre du sommet du point de rotation, définir le sélecteur de déplacement/rotation sur RotY,MovX, régler Working Plane sur Front(XZ), cliquer sur Taper`.
La signification de RotY,MovX est que l’axe Y est utilisé comme axe de rotation et que les sommets seront déplacés le long de l’axe X, en mode View Working Plane, rappelez-vous qu’il s’agit alors d’axes locaux et non globaux.
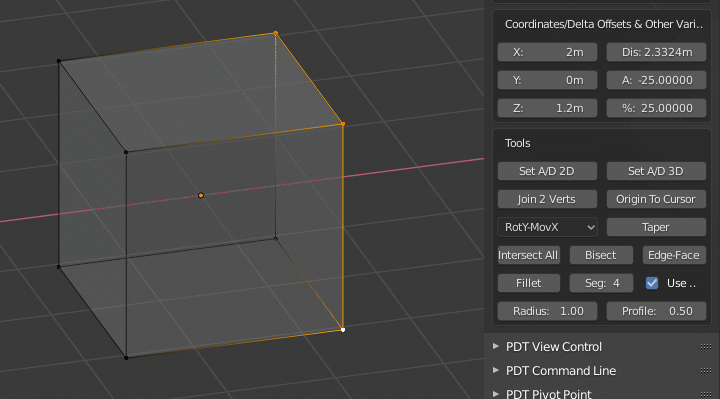
Avant, la face est à 90 degrés par rapport à l’horizontale.
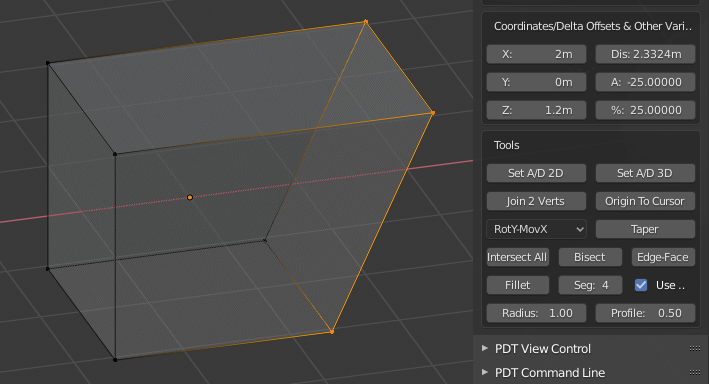
Après la face est maintenant à 65 degrés par rapport à l’horizontale.
Intersect All:
Ce bouton est utilisé pour couper les arêtes à n’importe quel point où elles se croisent avec d’autres arêtes sélectionnées. Vous pouvez voir une liste complète des options disponibles dans le tableau de la page précédente (Avant de commencer) pour les modes Édition et Objet. Ici, le réglage du plan de travail n’est pas pertinent. Cet outil ne fonctionne qu’en mode édition.
Sélection: sélectionner un ensemble d’arêtes par n’importe quelle méthode.
Exemple 1: Couper un ensemble d’arêtes à chaque point où elles se chevauchent ou se croisent, sélectionner les arêtes requises, cliquer sur le bouton Intersect All.
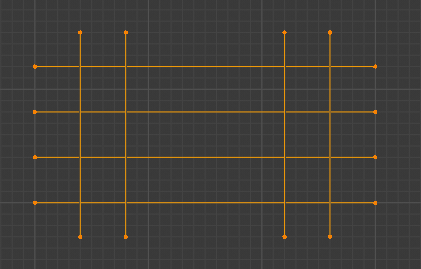
Arêtes sélectionnées avant.
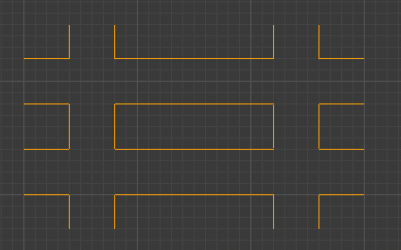
Arêtes sélectionnées Après, certaines ont été supprimées.
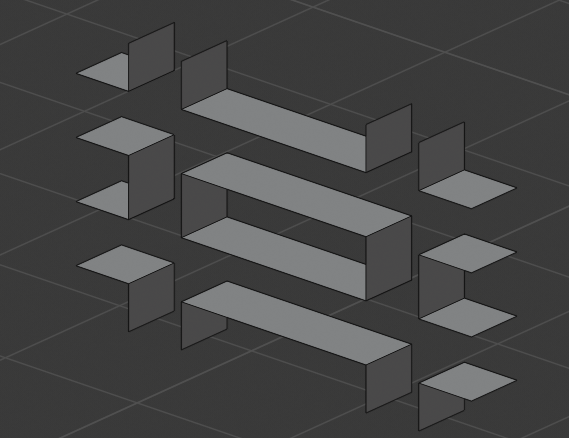
Arêtes sélectionnées après extrusion.
Bisect:
Ce bouton est utilisé pour former une arête bissectrice entre deux autres arêtes coplanaires. Vous pouvez voir une liste complète des options disponibles dans le tableau de la page précédente (Avant de commencer) pour les modes Édition et Objet. Ici, le réglage du plan de travail n’est pas pertinent. Cet outil ne fonctionne qu’en mode édition.
Sélection: Sélectionner deux arêtes par n’importe quelle méthode.
Exemple 1: Couper deux arêtes en deux, sélectionner 2 arêtes coplanaires, cliquer sur le bouton Bisector.
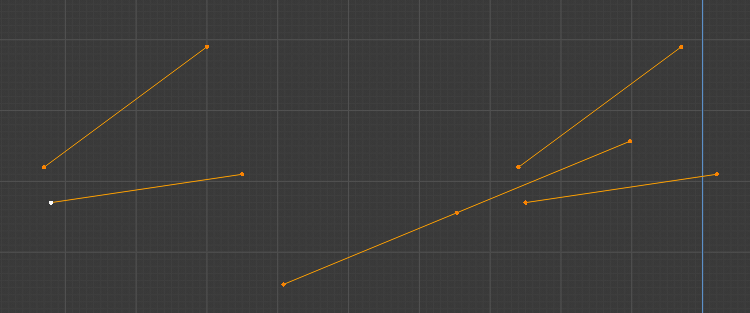
Bords bissectés, Avant à gauche, Après à droite, vous pouvez voir que les deux bissectrices ont été dessinées.
Edge To Face:
Ce bouton permet de projeter une arête à son intersection avec une face déconnectée. Vous pouvez voir une liste complète des options disponibles dans le tableau de la page précédente (Avant de commencer) pour les modes Édition et Objet. Ici, le réglage du plan de travail n’est pas pertinent. Cet outil ne fonctionne qu’en mode édition.
Sélection: Sélectionner une seule arête et une seule face déconnectée.
Le point d’intersection doit se situer dans la zone de la face.
Exemple 1: Prolonger une arête jusqu’à une face déconnectée, sélectionner une arête et une face, clique sur Edge To Face.
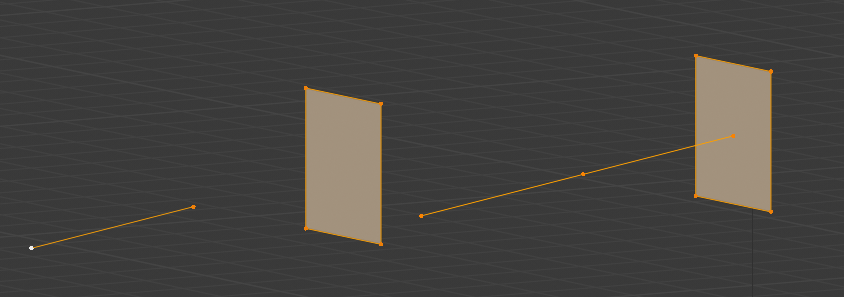
Arête étendue, Avant à gauche, Après à droite.
Fillet:
Ce bouton est utilisé pour raccorder les coins d’une géométrie, soit des boucles d’arêtes fermées, soit des arêtes. Vous pouvez voir une liste complète des options disponibles dans le tableau de la page précédente (Avant de commencer) pour les modes Édition et Objet. Ici, le réglage du plan de travail n’est pas pertinent. Cet outil ne fonctionne qu’en mode Édition.
Utilisations: case à cocher Radius, Segments & Profile inputs & Use Vertices.
Sélection: N’importe quel nombre de sommets ou d’arêtes par n’importe quelle méthode.
Les paramètres de profil sont les mêmes que pour la commande Blender Bevel, c’est-à-dire qu’ils vont de 0 à 1, 0,05 est un fillet convexe, 0,5 est un fillet concave.
Exemple 1: Raccorder une boucle fermée d’arêtes à chaque rayon de coin 0,5, 6 segments, profil 0,5, sélectionner les sommets de coin à raccorder, définir Radius sur 0,5, définir Segments sur 6, définir Profil sur 0,5, cocher Use Vertices.
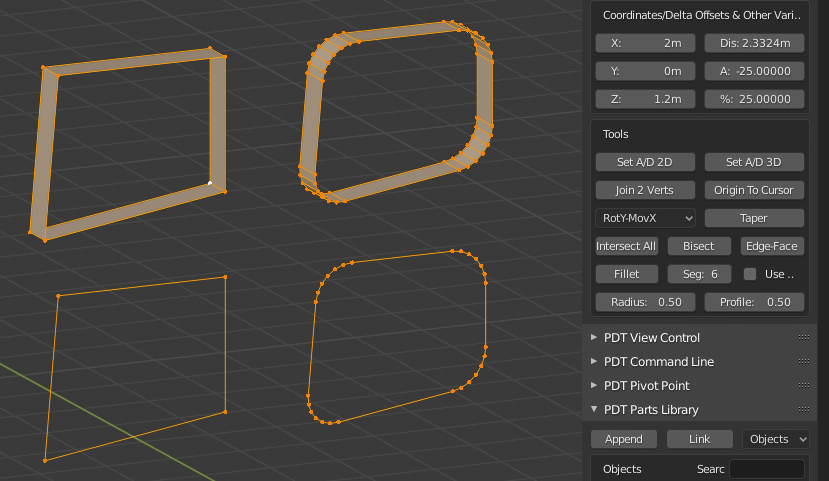
L’image en montre deux Avant et Après, dans le jeu inférieur Use Vertices a été coché, dans le jeu supérieur ce n’était pas le cas, voici comment arrondir les arêtes.
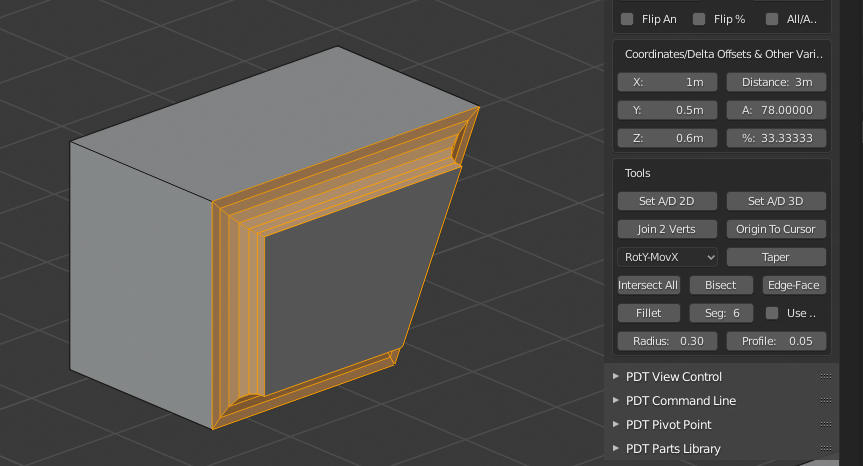
Un autre Avant et Après, vous pouvez voir les paramètres utilisés pour produire cela.
Astuce! L’utilisation d’un nombre pair de segments se traduira par une meilleure topologie (pas de tris) où trois biseaux se rencontrent à des décalages de 90 degrés, par exemple.
Noter! Depuis la version 1.1.8, l’outil Fillet a maintenant une case à cocher Intersect. Lorsque cette option est activée, on n’acceptera que deux arêtes non connectées ou quatre sommets représentant deux arêtes non connectées. Ces deux arêtes se croisent d’abord, puis le sommet d’intersection est arrondi. La case à cocher Use Verts est ignorée dans ce mode de fonctionnement. Si ces deux arêtes ne se coupent pas dans le plan de travail, une erreur est renvoyée.
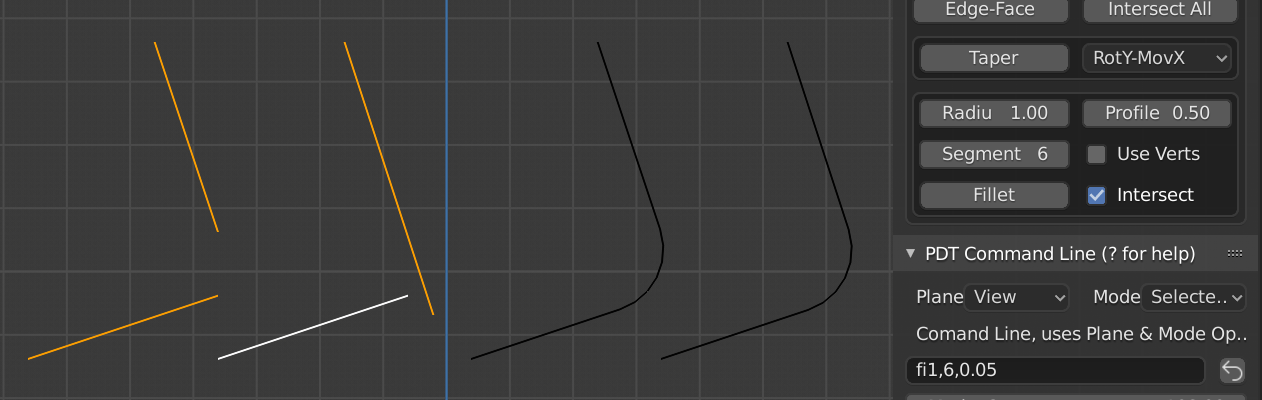
Deux exemples Avant à gauche et Après à droite.