Collections
Il peut y avoir de nombreux objets dans une scène: Une scène de théatre typique se compose de meubles, d’accessoires, de lumières et de toiles de fond. Blender vous aide à tout organiser en vous permettant de regrouper des objets similaires. Les objets peuvent être regroupés sans aucune sorte de relation de transformation (contrairement à la parentalité). Les collections sont utilisées pour organiser simplement votre scène de manière logique ou pour faciliter l’ajout ou la liaison en une seule étape entre des fichiers ou entre des scènes.
Onglet Collections
Référence
- Menu
L’onglet Collection properties permet un accès pratique aux propriétés de la collection active.
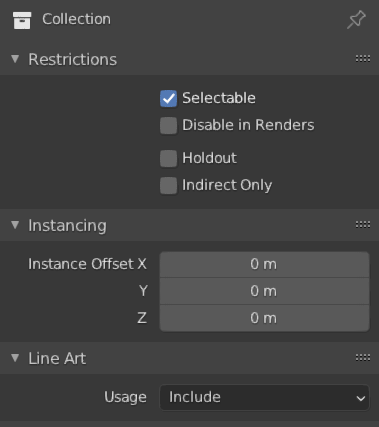
Propriétés de la collection.
Restrictions
- Selectable
Active/désactive la possibilité de sélectionner les objets dans la Vue 3D. C’est utile si vous avez placé quelque chose dans la scène et que vous ne voulez pas le sélectionner accidentellement lorsque vous travaillez sur autre chose.
- Disable in Renders
Active/désactive la visibilité de la collection dans les rendus.
- Holdout
Les objets à l’intérieur de cette collection généreront un holdout/masque dans le calque de vue actif.
- Indirect Only
Les objets de cette collection ne contribueront à l’image finale qu’indirectement à travers les ombres et les reflets.
Instanciation
- Instance Offset X, Y Z
Applique un décalage spatial des collections instanciées à partir de l’origine de l’objet d’origine.
Line Art
- Utilisation
Comment la collection est chargée dans le dessin au trait (line art). Les objets enfants de la collection peuvent remplacer ce paramètre s’ils le souhaitent dans les Object Properties.
- Include
Générer des lignes caractéristiques pour cette collection.
- Occlusion Only
Les objets de la collection ne provoqueront qu’une occlusion des lignes caractéristiques du terrain existantes et leur géométrie restera invisible.
- Exclude
Les objets de cette collection ne seront pas du tout chargés dans les dessins au trait.
- Boutons de direction
Les objets de la collection ne produiront que des lignes d’intersection dans la scène et leur propre géométrie restera invisible.
- No Intersection
Inclure cette collection mais ne pas générer de lignes d’intersection.
- Force Intersection
Génére des lignes d’intersection même avec des objets qui ont désactivé l’intersection.
- Collection Mask
Utiliser un masque d’intersection personnalisé pour les faces de cette collection. Les masques d’intersection peuvent être utilisés par le modificateur Line Art pour filtrer les lignes. Pour plus d’informations voir Collection Masks
- Mask
Les intersections générées par cette collection auront cette valeur de masque.
- Intersection Priority
Attribue une valeur de priorité d’intersection pour cette collection. La ligne d’intersection sera incluse dans l’objet avec la valeur de priorité d’intersection la plus élevée.
Custom Properties
Créer et gérer ses propres propriétés pour stocker des données dans le bloc de données de la collection. Voir la page Custom Properties pour plus d’informations.
Panneau des collections
Référence
- Mode
Mode Objet
- Panneau
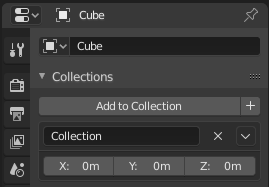
Panneau des collections.
Toutes les collections auxquelles un objet a été affecté sont répertoriées dans l’onglet Propriétés .
- Add to Collection
Ajoute l’objet sélectionné à une collection. Une fenêtre contextuelle vous permet de spécifier la collection à ajouter.
- New
+ Crée une nouvelle collection et y ajoute l’objet sélectionné.
- Name
Pour renommer une collection, cliquez simplement dans le champ du nom de la collection.
- Remove
X Pour supprimer un objet d’une collection, recherchez le nom de la collection dont vous souhaitez supprimer l’objet, puis cliquez sur le bouton
Xà droite du nom de la collection.- Specials
Unlink Collection, Select Collection, Set Offset from Cursor
- Offset
Applique un décalage spatial des collections instanciées à partir de l’origine de l’objet d’origine.
Voir aussi
Ajouter ou lier des collections
Pour ajouter une collection à partir d’un autre fichier-blend, consultez cette page. En résumé, , sélectionnez un fichier-blend, puis la collection.
Astuce
Sélectionner des collections
Les collections peuvent être sélectionnées, voir Sélections groupées pour plus d’informations.