Édition
Référence
- Mode
Mode Édition et Mode Weight Paint
- Menu
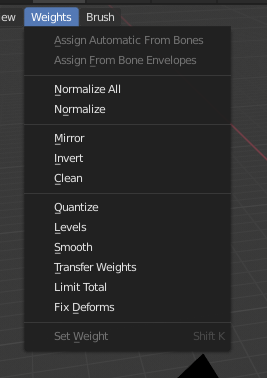
Weight Paint Tools.
Blender fournit un ensemble d’outils d’aide pour le Weight Painting.
The Subset Option
Certains des outils fournissent également un filtre de sous-ensemble pour restreindre leur fonctionnalité à des groupes de sommets spécifiques (dans le panneau Adjust Last Operation, affiché après l’appel de l’outil) avec les options suivantes :
Groupe actif
Selected Pose Bones
Deform Pose Bones
All Groups
Tous les outils fonctionnent également avec Vertex Selection Masking et Face Selection Masking. Dans ces modes, les outils ne fonctionnent que sur les sommets ou les faces sélectionnés.
Assign from Bone Envelopes
Appliquer le poids de l’enveloppe du ou des os sélectionnés au groupe de sommets sélectionné.
Assign Automatic from Bone
Appliquer du ou des os sélectionnés au groupe de sommets les mêmes méthodes de “pondération automatique” que celles disponibles dans le menu Parent armature.
Normalize All
Pour chaque sommet, cet outil s’assure que la somme des poids de tous les groupes de sommets est égale à 1. Cet outil normalise tous les groupes de sommets, sauf les groupes verrouillés, qui gardent leurs valeurs de poids intactes.
- Lock Active
Conserver les valeurs du groupe actif tout en normalisant toutes les autres.
Normalize
Cet outil ne fonctionne que sur le groupe de vertex actif. Tous les sommets conservent leur poids relatif, mais l’ensemble des poids est mis à l’échelle de sorte que la valeur de poids la plus élevée soit 1.0.
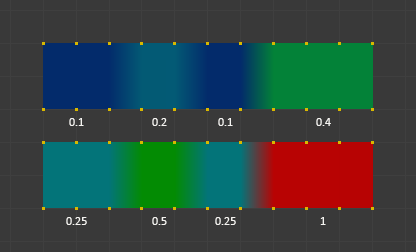
Exemple de Normalize.
Mirror
The Mirror Vertex Group tool mirrors the weights from one side of a perfectly symmetrical mesh to the opposite side. Only mirroring along local X axis is supported. Those vertices that have no corresponding vertex on the other side will not be affected. But note, the weights are not transferred to the corresponding opposite bone weight group.
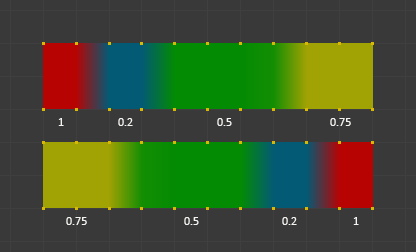
Exemple de Mirror.
- Mirror Weights
Lorsque cette option est cochée, chaque sommet sélectionné reçoit les informations de poids de son homologue symétrique. Si les deux sommets sont sélectionnés, ce sera un échange d’informations de poids; si un seul est sélectionné, les informations provenant de la non-sélection écraseront celle sélectionnée. Les informations sur le poids sont transmises uniquement pour le groupe actif, sauf si All Groups est cochée, auquel cas elles sont transmises pour tous les groupes.
- Flip Group Names
Fonctionne avec des sommets sélectionnés qui appartiennent à des groupes de sommets avec des “noms symétriques” (avec des composants tels que “L”, “R”, “right”, “left”). Tous les sommets sélectionnés qui appartiennent au groupe actif ou au symétrique du groupe actif, verront leur assignation à ce groupe remplacée par une assignation au symétrique; cependant, son poids sera préservé. Si All Groups est coché, toutes les affectations à ce type de groupes seront remplacées par la contrepartie symétrique, en conservant également les anciens poids.
- All Groups
Opère sur tous les groupes de sommets, au lieu du groupe actif.
- Topology Mirror
Miroir pour les maillages qui ne sont pas entièrement symétriques (miroir approximatif). Voir ici pour plus d’informations.
Astuce
Miroir à l’os opposé
Si vous souhaitez créer un groupe de poids en miroir pour l’os opposé (d’un personnage symétrique), vous pouvez le faire comme cela:
Supprimez le groupe de sommets cible (où les poids en miroir seront placés).
Créez une copie du groupe de sommets d’os source (le groupe contenant les poids que vous souhaitez copier).
Renommez le nouveau groupe de sommets par le nom du groupe de sommets cible (le groupe que vous avez supprimé ci-dessus).
Sélectionnez le groupe de sommets cible et appelez l’outil Miroir (utilisez uniquement l’option Mirror weights et éventuellement Topology Mirror si votre maillage n’est pas symétrique).
Invert
Remplace chaque poids du groupe de poids sélectionné par × -1,0 poids.
Exemples :
L’original à 1.0 est converti en 0.0
L’original à 0.5 reste à 0,5
L’original à 0.0 est converti en 1.0
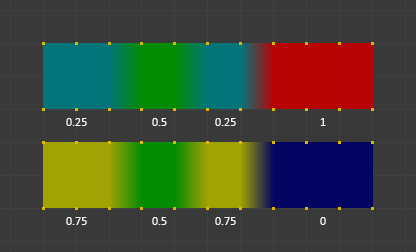
Invert.
- Subset
Restreint l’outil à un sous-ensemble. Voir ci-dessus l'Option Sous-ensemble pour savoir comment les sous-ensembles sont définis.
- Add Weights
Ajouter des sommets qui n’ont pas de poids avant l’inversion (ces poids seront tous définis à 1.0).
- Remove Weights
Supprimer les sommets du groupe de sommets s’ils sont à 0,0 après l’inversion.
Note
Les groupes de sommets verrouillés ne sont pas affectés.
Clean
Nettoyer les Vertex Group Weights annule l’affectation des sommets des Vertex Groups dont les poids sont inférieurs à Limit. Supprime les poids inférieurs à un seuil donné. Cet outil est utile pour effacer vos groupes de poids de poids très faibles (ou nuls).
Dans l’exemple illustré, une valeur de coupure de 0,2 est utilisée (voir les options de l’opérateur ci-dessous) afin que toutes les parties bleues soient nettoyées.
Notez que les images utilisent l’option active Show Zero weights afin que les poids non référencés soient affichés en noir.
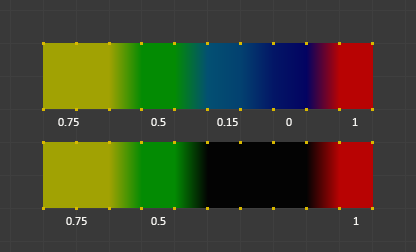
Exemple de Clean.
- Subset
Restreindre l’outil à un sous-ensemble. Voir ci-dessus l'Option Sous-ensembles pour savoir comment les sous-ensembles sont définis.
- Limit
Il s’agit de la valeur de poids minimum qui sera conservée dans le groupe. Les pondérations inférieures à cette valeur seront supprimées du groupe.
- Keep Single
S’assure que l’outil Clean ne créera pas de sommets complètement non référencés (des sommets qui ne sont affectés à aucun groupe de sommets), de sorte que chaque sommet conservera au moins un poids, même s’il est inférieur à la valeur limite!
Quantize
Cet opérateur utilise un processus connu sous le nom de Quantification qui prend les poids d’entrée et limite chaque poids à un certain nombre d’étapes entre (0 - 1), de sorte qu’il n’y a plus de gradient régulier entre les valeurs.
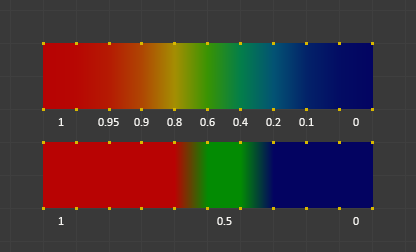
Exemple de quantification (Steps = 2).
- Steps
Le nombre d’étapes entre 0 et 1 pour quantifier les poids. Par exemple, 5 autoriserait les pondérations suivantes [0,0, 0,2, 0,4, 0,6, 0,8, 1,0].
Levels
Ajoute un décalage et une mise à l’échelle à tous les poids des groupes de poids sélectionnés. Avec cet outil, vous pouvez augmenter ou réduire la “chaleur” globale du groupe de poids.
Note
Aucun poids ne sera jamais défini sur des valeurs supérieures à 1,0 ou inférieures à 0,0 quels que soient les paramètres.
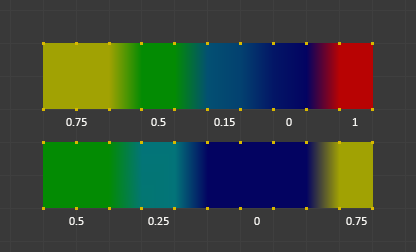
Exemple de Levels.
- Subset
Restreindre l’outil à un sous-ensemble. Voir ci-dessus l'Option Sous-ensembles pour savoir comment les sous-ensembles sont définis.
- Offset
Valeur de la plage (de -1,0 à 1,0) à ajouter à tous les poids du groupe de sommets.
- Gain
Tous les poids du sous-ensemble sont multipliés par le gain.
Note
Quel que soit le Gain et le Offset que vous choisissez, dans tous les cas, la valeur finale de chaque poids sera limitée à la plage (0,0 - 1,0). Ainsi, vous n’obtiendrez jamais de poids négatifs ou de zones surchauffées (poids 1.0) avec cet outil.
Smooth
Astuce
L’outil Smooth (Lisser) ne fonctionne que lorsque “Vertex selection masking for painting (Masquage de sélection de sommet pour la peinture)” est activé. Sinon, le bouton outil est grisé.
Fusionne les poids des sommets sélectionnés avec les sommets adjacents non sélectionnés. Cet outil ne fonctionne qu’en mode de sélection de sommet.
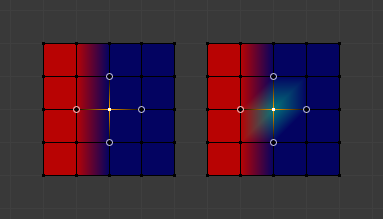
Pour comprendre ce que fait réellement l’outil, prenons un exemple simple. Le sommet sélectionné est connecté à quatre sommets adjacents (marqués d’un cercle gris dans l’image). Tous les sommets adjacents ne sont pas sélectionnés. Maintenant, l’outil calcule le poids moyen de tous les sommets connectés et non-sélectionnés. Dans l’exemple, c’est:
\((1 + 0 + 0 + 0) / 4 = 0.25\)
Cette valeur est multipliée par le facteur donné dans les options de l’opérateur (voir ci-dessous).
Si le facteur est de 0,0, rien ne se passe du tout et le sommet garde simplement sa valeur.
Si le facteur est de 1,0, le poids moyen calculé est contraint (0,25 ici).
Faire glisser le facteur de 0 à 1 passe progressivement de l’ancienne valeur à la moyenne calculée.

Voyons maintenant ce qui se passe lorsque nous sélectionnons également tous les voisins du sommet sélectionné, sauf un. Encore une fois, tous les sommets connectés et non-sélectionnés sont marqués d’un cercle gris. Maintenant, lorsque nous appelons l’outil Smooth et définissons Factor sur 1.0, nous voyons des résultats différents pour chacun des sommets sélectionnés:
Les sommets sélectionnés les plus hauts et les plus bas:
sont entourés de trois sommets non-sélectionnés, avec un poids moyen de \((1 + 0 + 0) / 3 = 0.333\). Donc, leur couleur est passée au vert clair.
Le sommet du milieu:
est connecté à un sommet non-sélectionné avec
weight = 1. Le poids moyen est donc de 1,0 dans ce cas, donc le sommet sélectionné est passé au rouge.Le bon sommet :
est entouré de trois sommets non-sélectionnés avec un poids moyen = \((0 + 0 + 0) / 3 = 0.0\). Ainsi, le poids moyen est de 0, donc le sommet sélectionné n’a pas du tout changé (il était déjà bleu avant l’application de Smooth).
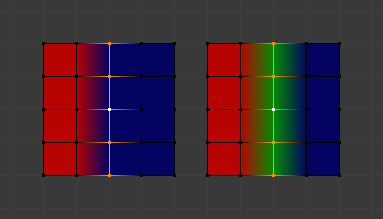
Regardons enfin un exemple pratique. La boucle d’arêtes du milieu a été sélectionnée et elle sera utilisée pour fusionner le côté gauche avec le côté droit de la zone.
Tous les sommets sélectionnés ont deux sommets adjacents non-sélectionnés.
Le poids moyen des sommets non sélectionnés est \((1 + 0) / 2 = 0.5\)
Ainsi, lorsque le facteur est défini sur 1,0, la boucle d’arêtes devient verte et fusionne finalement le côté froid (à droite) avec le côté chaud (à gauche).
- Factor
La quantité effective de mélange. Lorsque Factor est défini sur 0,0, l’outil Smooth ne fait rien. Pour le facteur 0, les poids des sommets affectés passent progressivement de leur valeur d’origine au poids moyen de tous les sommets connectés et non-sélectionnés (voir les exemples ci-dessus).
- Iterations
Nombre de répétitions de l’opération de lissage.
- Expand/Contract
Les valeurs positives étendent la sélection aux sommets voisins tandis que la contraction limite la sélection.
- Source
Les sommets avec lesquels mélanger.
- All
Le lissage adoucira les sommets sélectionnés et désélectionnés.
- Only Selected
Le lissage ne lissera qu’avec les sommets sélectionnés.
- Only Deselected
Le lissage ne sera lissé qu’avec les sommets désélectionnés.
Transfer Weights
Copie les pondérations d’autres objets vers les groupes de sommets de l’objet actif.
Par défaut, cet outil copie uniquement le groupe de sommets actif (sélectionné) de l’objet source dans le groupe de sommets actif de l’objet cible ou en crée un nouveau si le groupe n’existe pas. Cependant, vous pouvez modifier le comportement de l’outil dans le panneau Adjust Last Operation (Ajuster la dernière opération).
Par exemple, pour transférer tous les groupes de sommets existants des objets source vers la cible, définissez l’option Source Layers Selection source sur By Name.
Note
Cet outil utilise le “transfert de données” (data transfer) générique, mais transfère depuis tous les objets sélectionnés vers l’objet actif. Veuillez consulter la documentation sur le Data Transfer pour obtenir des détails et des explications sur les options.
Préparer la copie
Sélectionnez d’abord tous les objets source et enfin l’objet cible (l’objet cible doit être l’objet actif).
Il est important que les objets source et l’objet cible soient au même emplacement. S’ils sont placés côte à côte, le transfert de poids ne fonctionnera pas. (Voir l’option Vertex Mapping.) Vous pouvez placer les objets sur différents calques, mais vous devez vous assurer que tous les objets sont visibles lorsque vous appelez l’outil.
Assurez-vous maintenant que l’objet cible est en Mode Weight Paint. Ouvrez la barre d’outils et appelez l’outil Transfer Weights dans le panneau Weight Tools.
Adjust Last Operation Panel Confusion
Vous remarquerez peut-être que le panneau Adjust Last Operation reste disponible une fois le transfert de poids effectué. Le panneau disparaît uniquement lorsque vous appelez un autre opérateur disposant de son propre panneau Adjust Last Operation. Cela peut prêter à confusion lorsque vous utilisez les Transfer weights à plusieurs reprises après avoir modifié vos groupes de sommets. Si vous utilisez ensuite le panneau Adjust Last Operation, toujours visible, Blender réinitialisera votre travail à son état juste avant que vous ayez initialement appelé l’outil Transfer Weights.
Ainsi, lorsque vous souhaitez appeler à nouveau l’outil Transfer Weights après avoir apporté des modifications à vos groupes de sommets, utilisez toujours le bouton Transfer Weights, même si le panneau Adjust Last Operation est toujours disponible. Sauf si vous souhaitez vraiment réinitialiser vos modifications à l’appel initial de l’outil.
Limit Total
Réduit le nombre de groupes de poids par sommet à la limite spécifiée. L’outil supprime d’abord les poids les plus bas jusqu’à ce que la limite soit atteinte.
Indication
L’outil ne peut fonctionner raisonnablement que lorsque plus d’un groupe de poids est sélectionné.
- Subset
Restreindre l’outil à un sous-ensemble. Voir ci-dessus l'Option Sous-ensembles pour savoir comment les sous-ensembles sont définis.
- Limit
Nombre maximum de poids autorisés sur chaque sommet.
Fix Deforms
L’outil Fix deforms (Corriger les déformations) est utilisé pour modifier les poids différents de zéro d’un objet afin que ses sommets déformés soient à une nouvelle distance définie. Cela est utile pour corriger les déformations, car lorsque des modèles complexes sont déformés à leurs poses extrêmes, ils sont souvent visiblement bosselés, irréguliers ou mal déformés. À l’aide de cet outil, vous pouvez lisser la déformation.
Pour utiliser l’outil, sélectionnez les sommets que vous souhaitez déplacer, soit en Mode Édition, soit en utilisant la sélection/le masque de sommets. L’opérateur peut maintenant être utilisé et modifié avec ces options:
- Distance
La distance à parcourir.
- Strength
La distance parcourue peut être modifiée par ce facteur.
- Accuracy
Modifie la valeur des poids modifiés à chaque itération : les valeurs inférieures sont plus lentes.
Note
Notez que si on ne le change pas, il n’y a aucun poids d’os différent de zéro qui est modifié pour le rapprocher de la distance prévue.
Locks
Référence
- Mode
Mode Édition et Mode Weight Paint
- Menu
- Raccourci
K
Les groupes de sommets peuvent être verrouillés pour éviter les modifications indésirables d’un groupe de sommets particulier.
Astuce
Les os appartenant à un groupe de sommets verrouillé sont affichés en rouge dans la Vue 3D.
- Lock All
Verrouille tous les groupes de sommets.
- Unlock All
Déverrouille tous les groupes de sommets.
- Lock Selected
Verrouille les groupes de sommets sélectionnés.
- Unlock Selected
Déverrouille les groupes de sommets sélectionnés.
- Lock Unselected
Verrouille les groupes de sommets non-sélectionnés.
- Unlock Unselected
Déverrouille les groupes de sommets non-sélectionnés.
- Lock Only Selected
Verrouiller les groupes de sommets sélectionnés et déverrouiller ceux non- sélectionnés.
- Lock Only Unselected
Déverrouiller les groupes de sommets sélectionnés et verrouiller ceux non-sélectionnés.
- Invert Locks
Inverse les verrouillages sur tous les groupes de sommets.