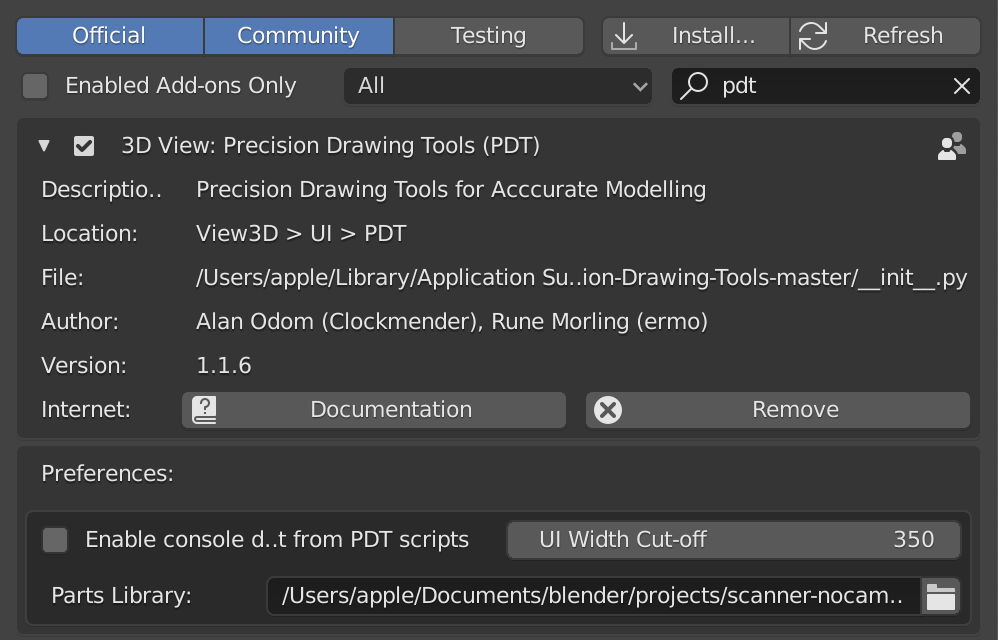Avant de commencer
Il y a un certain nombre de principes à connaître avant de commencer à travailler avec PDT:
Be sure to check out Latest Release Menus to see current layouts.
PDT est divisé en plusieurs sections et cette liste s’allongera au fur et à mesure que l’add-on se développera.
PDT a un concept de plan de travail (
Working Plane) qui s’applique à toutes les opérations, c’est-à-dire celles définies dans la section Design et certaines dans la section Point pivot.PDT a été conçu pour fonctionner autant que possible dans les modes Edition et Objet avec de nombreuses commandes également applicables aux deux.
Certaines opérations relatives au Cursor Placement` et
Pivot Point Placementont été configurées pour fonctionner en modes Selected ou Relative, celles-ci seront expliquées plus tard.PDT peut être piloté à partir de sa propre entrée en ligne de commande pour la plupart des opérations.
La première chose à établir est le plan de travail, ici un certain nombre de choix sont disponibles:
Front(X-Z)- Utilise les axes globaux X et Z, si vous souhaitez travailler à partir de la vue arrière, le plan de travail est également celui-ci car les axes restent les mêmes.Top(X-Y)- Utilise les axes globaux X et Y, si vous souhaitez travailler à partir de la vue de dessous, le plan de travail est également celui-ci car les axes restent les mêmes.Right(Y-Z)- Utilise les axes globaux Y et Z, si vous souhaitez travailler à partir de la vue gauche, le plan de travail est également celui-ci car les axes restent les mêmes.View- Utilise des axes relatifs à votre écran, quelle que soit la rotation de la vue 3D, X est toujours vue horizontale, Y est toujours vue verticale et Z est toujours vue en profondeur.
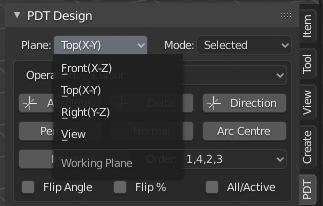
Définition du plan de travail.
Quelle que soit la valeur de votre vue autre que View, peu importe l’orientation de la vue, les entrées sont toujours le long des axes globaux.
La deuxième chose est de savoir si vous voulez que les emplacements Cursor ou Pivot Point soient basés sur les valeurs Selected ou Current. Définissez Selected si vous souhaitez que le curseur soit placé par rapport à la géométrie sélectionnée ou Current si vous souhaitez qu’il soit placé par rapport à son emplacement actuel. Par exemple, déplacer le curseur en mode Current par une entrée Delta de 1,3,2 déplacera le curseur par rapport à lui-même, de sorte qu’il se déplace de cette quantité chaque fois que vous activez la commande.
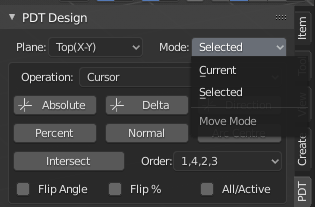
Réglage du mode de déplacement du Cursor/Pivot Point.
Ensuite, vous pouvez définir le type d’opération que vous souhaitez entreprendre, celles-ci seront discutées sur une autre page. Il existe un certain nombre d’opérations, illustrées ci-dessous:
Cursor.
Pivot Point.
Move.
New Vertex.
Extrude Vertices.
Split Edges.
Duplicate Geometry.
Extrude Geometry.
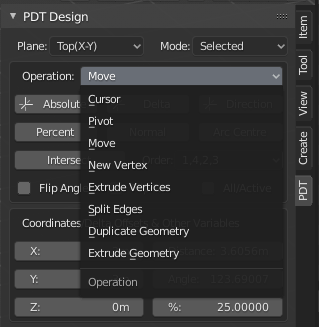
Réglage du mode Operation.
Le réglage du mode Operation détermine ce que les boutons sous cette commande font réellement, donc par exemple pour move le Cursor vers l’emplacement Absolute, vous devez sélectionner l’opération du Cursor, définir les valeurs d’entrée pour X, Y & Z, puis cliquer sur le bouton Absolute.
Ci-dessous se trouve un tableau montrant quelles options sont disponibles dans quels modes, y compris les modes Édition ou Objet dans Blender:
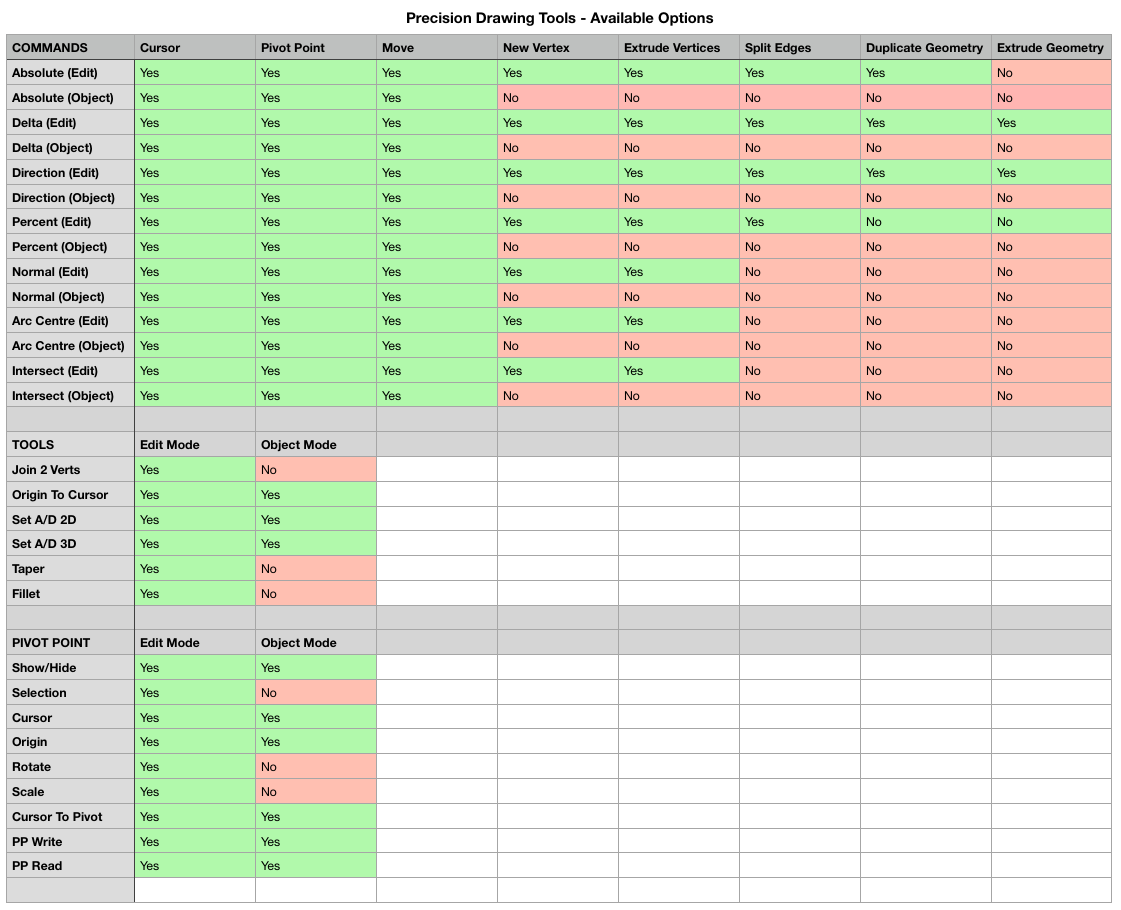
Notez! Seuls les modes Édition et Objet sont actuellement pris en charge parPDT. De plus, seuls les objets maillés sont pris en charge, pas les courbes pour le moment.
Notez! À partir de la version 1.1.8, les largeurs de menu affecteront la façon dont les menus sont disposés, avec moins d’éléments par ligne lorsque la largeur diminue en dessous d’un seuil défini dans les préférences du module complémentaire PDT. Voici deux exemples d’images:
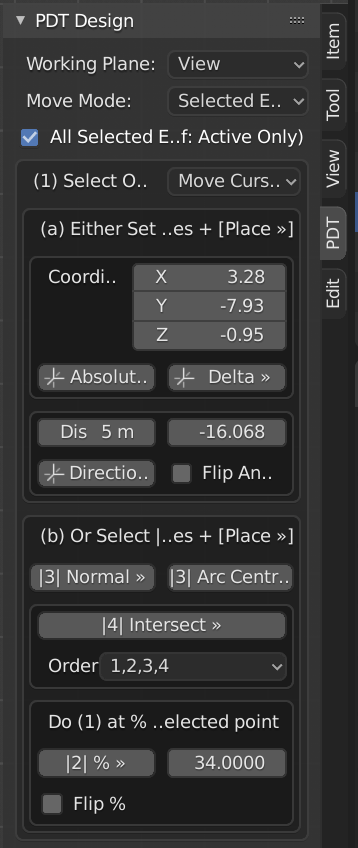
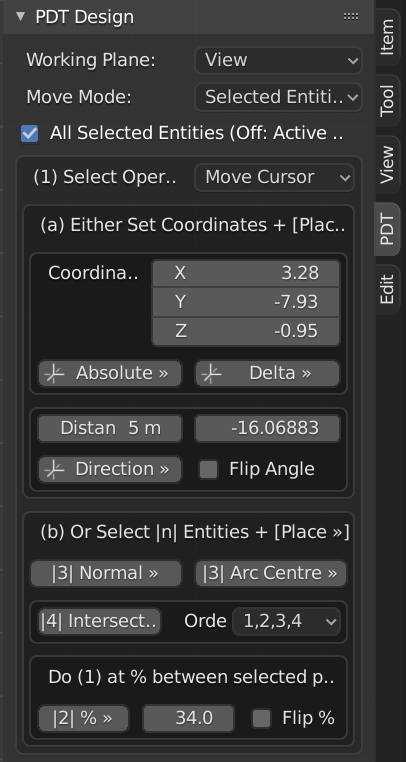
Notez! Les préférences du module complémentaire PDT définissent désormais également l’emplacement de Parts Library et le mode de débogage.