Régions de la vue
Région de découpage (clipping)
Référence
- Mode:
Tous modes
- Menu:
- Raccourci:
Alt-B
Permet de définir une région de découpage (clipping region) pour restreindre l’affichage de la Vue 3D à une portion de l’espace 3D. Peut aider dans le processus de travail avec des modèles et des scènes complexes.
Une fois l’option activée, vous devez tracer un rectangle avec la souris, dans la Vue 3D souhaitée. Cela devient un volume de découpage de quatre plans :
Un parallélépipède rectangle (de longueur infinie) si votre vue est orthographique.
Une pyramide à base rectangulaire (de hauteur infinie) si votre vue est en perspective.
Une fois le découpage utilisé, vous ne verrez que ce qui est à l’intérieur du volume que vous avez défini. Les outils tels que * paint, sculpt, selection, transform snapping*, etc. vont également ignorer la géométrie en dehors des limites du découpage.
Pour supprimer ce découpage, appuyez à nouveau sur Alt-B.
Exemple
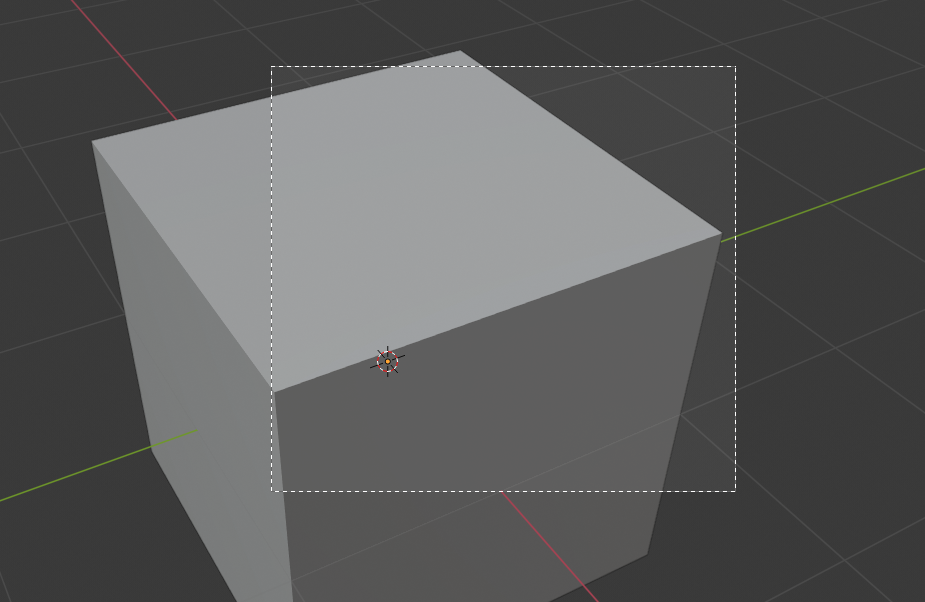
Sélection d’une région. |
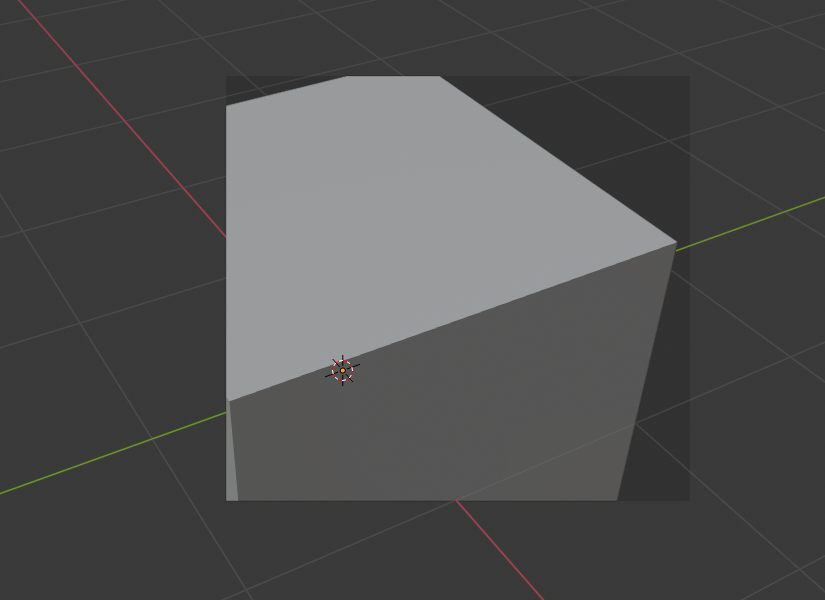
Région sélectionnée. |
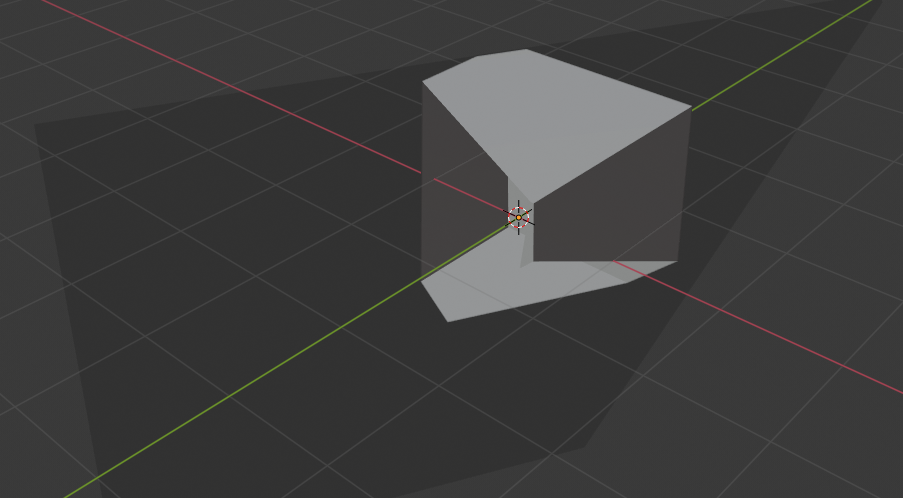
Rotation de la vue. |
L’image Découpage Région/Volume. montre un exemple d’utilisation de l’outil clipping avec un cube. Commencez par activer l’outil avec Alt-B (en haut à gauche de l’image). Ceci va produire un curseur en forme de croix en pointillés. Cliquez sur LMB et tirez une région rectangulaire. À présent une région est définie et le découpage est appliquée sur cette région dans l’espace 3D. Notez qu’une partie est à présent invisible ou coupée. Utilisez MMB pour faire pivoter la vue et vous verrez que seul ce qui est à l’intérieur du volume de découpage est visible. Tous les outils d’édition fonctionnent toujours normalement mais uniquement dans le volume de découpage.
La région gris foncé est le volume de découpage lui-même. Une fois Clipping désactivé avec un autre Alt-B, tout l’espace 3D redeviendra à nouveau visible.
Render Region
Référence
- Mode:
Tous modes
- Menu:
- Raccourci:
Mark: Ctrl-B Clear: Ctrl-Alt-B
Lorsque vous utilisez le Mode d’ombrage Rendu, le rendu de l’intégralité de la fenêtre 3D peut être assez lent. Pour résoudre ce problème, vous pouvez définir une sous-région pour n’afficher qu’une partie. Cela peut être très utile pour réduire les temps de rendu pour des aperçus rapides sur une zone d’intérêt.
En plus d’effacer la région de rendu, vous pouvez également la désactiver temporairement dans la Barre latérale si vous n’êtes pas en Camera Vue ou dans l’onglet Output de l’éditeur des Propriétés si vous y êtes.
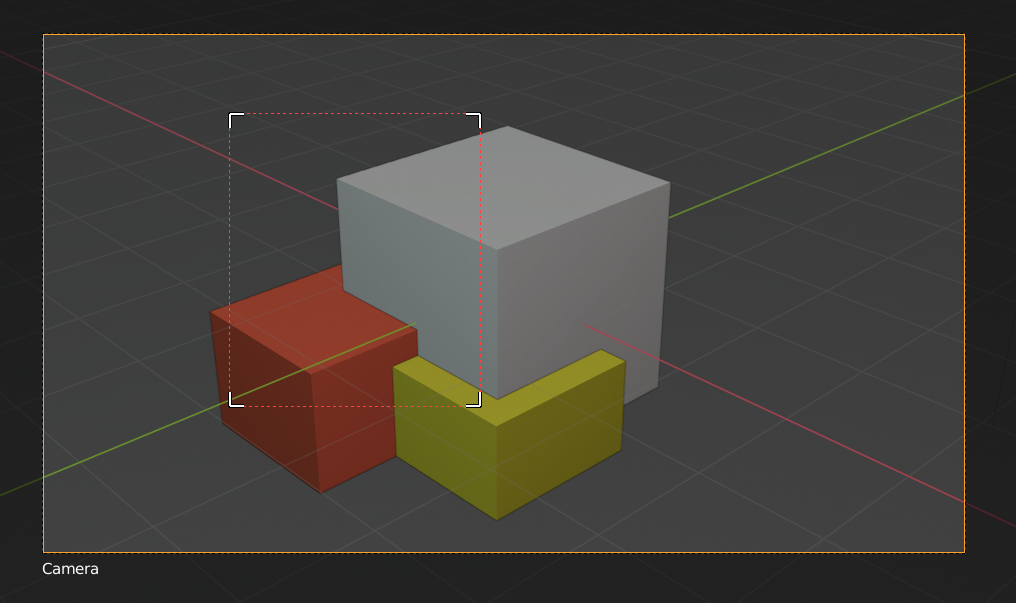
|
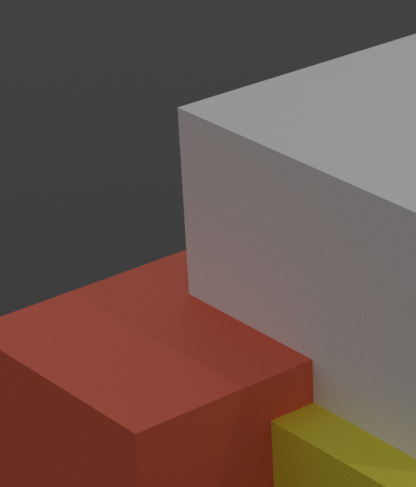
|
Astuce
Si vous définissez une région de rendu en mode caméra et que vous l’avez activée dans les propriétés de sortie, elle sera appliquée au rendu final.
Voir aussi