Keymap (Disposition de clavier)
L’éditeur keymap vous permet d’ajuster l’organisation des touches de votre clavier via :
- Préréglages:
Des dispositions de clavier prédéfinies fournies avec Blender et pouvant être ajoutées.
- Préférences:
Les dispositions de clavier peuvent définir leurs propres préférences pour modifier la fonctionnalité ou ajouter des raccourcis clavier supplémentaires.
- Key Map Items:
Vous pouvez ajouter/supprimer/éditer (add/remove/edit) des entrées de keymap individuelles.
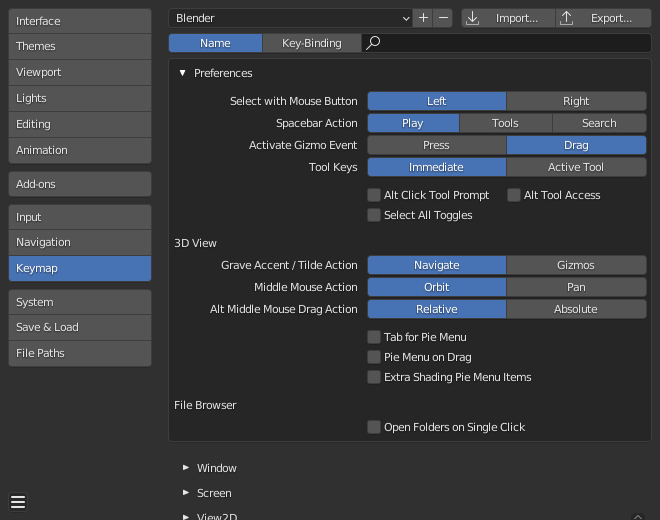
Section Keymap des Préférences de Blender.
Gestion des préréglages
- Keymap Presets
Sélectionne le keymap dans une liste de dispositions de clavier prédéfinis.
- Import
L’importation ouvre un navigateur de fichiers pour sélectionner un fichier
.pyà ajouter à la liste des préréglages de keymap.- Export
Enregistre la configuration de la disposition actuelle du clavier comme un préréglage que d’autres pourront utiliser.
- All Keymaps
Lorsqu’elle est désactivée, seules les dispositions de clavier et les catégories qui ont été modifiées par l’utilisateur seront exportés. De plus, les modules complémentaires (add-ons) peuvent enregistrer des dispositions de clavier dans leurs fonctions respectives, cependant, ces dispositions de clavier ne sont pas exportées à moins d’être modifiées par l’utilisateur. Ce fichier exporté peut être considéré comme un “keymap delta” au lieu d’un export de keymap complet.
Lorsqu’elle est activée, la totalité du keymap est écrite.
Filtering
- Filter Type
- Name
Recherche l’élément keymap par le nom de l’opérateur qu’il exécute.
- Key Binding
Recherche l’élément de keymap par la touche utilisée pour l’activer.
Indication
Vous pouvez par exemple rechercher avec
Ctrl Maj Cdes éléments de configuration de clavier qui utilisent toutes ces touches.
- Search
Le texte à rechercher (à laisser vide pour désactiver).
Préférences
Les dispositions de clavier peuvent définir leurs propres préférences, ce sont des ajustements prédéfinis du keymap que vous pouvez faire sans avoir à ajuster manuellement les éléments individuels du keymap qui peuvent causer des problèmes avec les nouvelles Blender Versions.
Consultez les préférences de keymap par défaut pour les options disponibles dans le keymap par défaut.
Éditeur
L’éditeur Keymap vous permet de modifier les raccourcis clavier par défaut. Vous pouvez modifier les dispositions de clavier pour chacun des éditeurs de Blender.

Éditeur Keymap.
Utilisation
Sélectionnez la disposition de clavier que vous souhaitez modifier et cliquez sur les flèches blanches pour ouvrir l’arborescence du disposition de clavier.
Sélectionnez quelle entrée contrôlera la fonction.
Modifiez les raccourcis clavier comme vous le souhaitez. Cliquez simplement sur l’entrée du raccourci et entrez le nouveau raccourci.
- Active (Actif)
Décocher pour désactiver cet élément de disposition de clavier.
- Map Type
- Keyboard (Clavier)
Raccourci simple ou combinaison de touches.
- Mouse (souris)
Actions des boutons de la souris, de la tablette ou de l’entrée du pavé tactile.
- NDOF
Déplacement à partir d’une souris 3D (NDOF).
- Tweak
Cliquez et faites glisser la souris (mappez éventuellement la direction du glissement à différentes actions).
- Text Input
Utilisez cette fonction en entrant un texte.
- Timer
Utilisé pour contrôler les actions en fonction d’une période. Par exemple : par défaut, Animation Step utilise “Timer 0”, Smooth View utilise “Timer 1”.
- Operator ID Name
L’identifiant que l’opérateur doit appeler.
Indication
Voir
bpy.opspour une liste d’opérateurs (supprimez le préfixebpy.pour l’identifiant).- Event
- Type
La touche ou le bouton qui active cet élément de disposition de clavier (selon le type de disposition).
- Value (Valeur)
L’action (comme press = appuyer, release = relâcher, click = cliquer, drag = faire glisser, etc.), (selon le type de carte).
- Modifier
Touches supplémentaires à maintenir appuyées (telles que Ctrl, Maj, Alt).
- Propriétés des opérateur
Modifications des propriétés par défaut de cet opérateur qui est activé
Voir aussi
Personnalisation de la configuration de touches pour plus d’informations sur l’édition de disposition de clavier.
Restoring
Si vous souhaitez restaurer les paramètres par défaut d’une disposition de clavier, cliquez simplement sur le bouton Restore en haut à droite de cette disposition de clavier.
Astuce
Au lieu de supprimer la disposition de clavier par défaut pour en créer une personnalisée, vous pouvez simplement ajouter un nouveau Preset pour la souris et le clavier.
Limitations connues
Versions de Blender
Un problème concernant la modification de votre propre disposition de clavier, est que les nouvelles versions de Blender modifient la façon dont les outils sont accessibles, cassant votre disposition de clavier personnalisée.
Bien que la disposition de clavier puisse être mis à jour manuellement, plus vous apportez de personnalisations, plus le risque de conflits dans les nouvelles versions de Blender est élevé.