Introduction
Le Mode Sculpture est similaire au Mode Édition dans la mesure où il est utilisé pour modifier la forme d’un dessin, mais le Mode Sculpture utilise un flux de travail très différent : au lieu de traiter des éléments individuels (points et lignes d’édition), une zone du modèle est modifiée à l’aide d’une brosse. En d’autres termes, au lieu de sélectionner un groupe de points, le mode Sculpture manipule le dessin dans la zone d’influence de la brosse.
Mode Sculpture
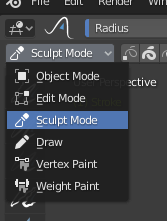
Sélecteur de mode dans la Vue 3D : Mode Sculpture.
Le Mode Sculpture est sélectionné dans le menu Mode de l’en-tête de la Vue 3D. Une fois le Mode Sculpture activé, la barre d’outils de la Vue 3D se transforme en panneaux spécifiques au Mode Sculpture. Un cercle rouge apparaîtra et suivra l’emplacement du curseur dans la Vue 3D.
Options de sculpture

Options générales de sculpture.
- Selection Mask
Le Mode Sculpture dans Grease Pencil vous permet de sélectionner des points ou des traits afin de limiter l’effet des outils de sculpture à certaines zones de votre dessin seulement.
Vous pouvez utiliser les outils de sélection dans la Barre d’outils pour une sélection rapide. Vous pouvez restreindre la sculpture uniquement sur les points ou les traits sélectionnés à l’aide des boutons du mode de sélection.
- Multiframe
Il est parfois nécessaire de modifier plusieurs trames en même temps avec les outils de sculpture.
Vous pouvez activer l’édition multi-frame avec le bouton Multiframe à côté du sélecteur de modes (icône de lignes délavées). Voir Multiframe pour plus d’informations.
Auto-Masking
Référence
- Menu:
- Raccourci:
Maj-Alt-A
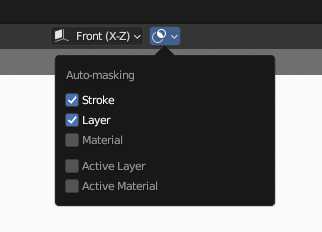
Paramètres Auto-Masking.
Ces propriétés masquent automatiquement la géométrie en fonction du tracé, des couches et des matériaux sous le curseur. C’est une alternative rapide au masquage manuel fréquent. Ces masques sont initialisés sur chaque nouvelle utilisation de l’outil. Ils ne sont pas non plus visibles comme une superposition.
Ces propriétés sont accessibles via un Pie Menus (menus circulaires) en appuyant sur Maj-Alt-A.
Tous les modes de masquage automatique peuvent être combinés, ce qui rend le masque automatique généré plus spécifique. Par exemple, il est possible de masquer automatiquement des traits qui utilisent une couche et un matériau spécifiques tout en excluant les autres.
- Strokes (traits)
Seuls les traits qui sont sous le curseur lorsque vous avez démarré l’outil sont affectés.
- Layer
Seuls les traits sur les mêmes couches qui sont sous le curseur lorsque vous avez commencé l’outil sont affectés.
- Material
Seuls les matériaux avec ce même matériau qui sont sous le curseur lorsque vous avez démarré l’outil sont affectés.
- Active Layer
Seuls les traits sur la couche active sont affectés.
- Active Material
Seuls les traits avec le matériau actif sont affectés.
Raccourcis clavier
Inverser la commutation du trait Ctrl
Changer de matériau actif U.