Undo & Redo
Les outils répertoriés ci-dessous vous permettront d’annuler une action accidentelle, de refaire votre dernière action ou de choisir de récupérer à un point spécifique, en choisissant dans une liste d’actions récentes enregistrées par Blender.
Undo (Annuler)
Référence
- Mode:
Tous Modes
- Menu:
- Raccourci:
Ctrl-Z
Si vous souhaitez annuler votre dernière action, appuyez simplement sur Ctrl-Z.
Voir aussi
Memory & Limits Preferences pour modifier les paramètres d’annulation.
Redo (Refaire)
Référence
- Mode:
Tous Modes
- Menu:
- Raccourci:
Maj-Ctrl-Z
Pour annuler l’action Undo précédente, appuyez sur Maj-Ctrl-Z.
Adjust Last Operation
Référence
- Mode:
Tous Modes
- Menu:
- Raccourci:
F9
Vous pouvez modifier les paramètres d’un opérateur après l’avoir exécuté. Dans les éditeurs qui le supportent, il y a un panneau “head-up display” en bas à gauche basé sur la dernière opération effectuée. Alternativement, vous pouvez créer avec F9 une fenêtre contextuelle qui fait la même chose.
Par exemple, si votre dernière opération était une rotation en mode objet, Blender vous montrera la dernière valeur modifiée pour l’angle (voir Fig. à gauche Rotation (Mode Objet, 60 degrés).), où vous pouvez changer complètement votre action précédente en modifiant la valeur dans la case angle. Il existe d’autres options utiles, basées sur l’opérateur, et vous pouvez non seulement les annuler, mais aussi les modifier complètement en utilisant les options disponibles.
Si vous êtes en mode Édition, Blender changera également son contenu en fonction de votre dernière action effectuée. Dans le deuxième exemple (à droite), la dernière opération a été Move en Mode Objet; mais comme vous pouvez le voir, le contenu de Adjust Last Operation est différent, en raison du mode (Mode Édition) (voir Fig. Scale (Mode Édition, Resize face). à droite).

Rotation (Mode Objet, 60 degrés). |
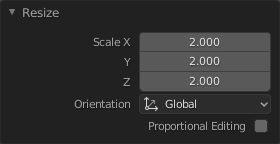
Scale (Mode Édition, Resize face). |
Astuce
Certaines opérations produisent des résultats particulièrement utiles en utilisant Ajuster la dernière opération. Par exemple, ajouter un cercle dans la Vue 3D; si vous réduisez les sommets à trois, vous obtenez un triangle équilatéral parfait.
Astuce
La région Ajuster la dernière opération peut être masquée par .
Undo History (Historique de Undo)
Référence
- Mode:
Tous Modes
- Menu:
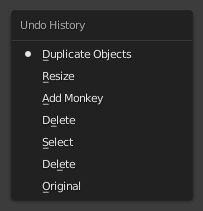
Le menu Undo History.
Il existe également un historique d’annulation des dernières actions effectuées, enregistré par Blender.
Le haut de la liste correspond aux actions les plus récentes. Une petite icône –> un point rond, à côté de l’une des entrées indique l’état actuel. La restauration des actions à l’aide de la fonction Undo History vous ramènera à l’action que vous avez choisie. Tout comme la façon dont vous pouvez alterner entre reculer dans le temps avec Undo puis avancer avec Redo, vous pouvez parcourir la chronologie d’annulation autant que vous le souhaitez tant que vous n’effectuez pas de nouvelle modification. Une fois que vous avez effectué une nouvelle modification, l’historique d’annulation est tronqué à ce stade. La sélection d’une des entrées de la liste amène l’état actuel à cette position.
Repeat Last (Répéter la dernière opération)
Référence
- Mode:
Tous Modes
- Panneau:
- Raccourci:
Maj-R
La fonction Repeat Last répétera votre dernière action lorsque vous appuyez sur Maj-R.
Dans les images d’exemple ci-dessous, nous avons dupliqué un maillage Monkey, puis nous avons déplacé un peu l’objet. En utilisant la répétition Maj-R, Suzanne a également été dupliquée et déplacée une deuxième fois.
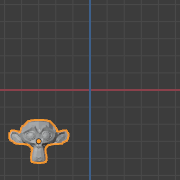
Suzanne. |
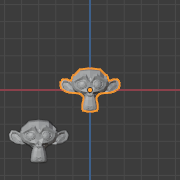
Après un Maj-D et un déplacement. |

Après un Maj-R. |
Repeat History (Historique des répétitions)
Référence
- Mode:
Tous Modes
- Menu:
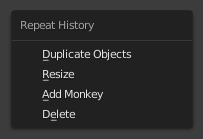
Le menu Repeat History.
La fonction Repeat History vous présente une liste des dernières actions répétées et vous pouvez choisir les actions que vous souhaitez répéter. Il fonctionne de la même manière que l’historique d’annulation (Undo History), expliqué ci-dessus, mais la liste ne contient que des actions répétées.
Important
Lorsque vous quittez Blender, la liste complète des actions utilisateur sera perdue, même si vous enregistrez votre fichier avant de quitter.
Voir aussi
Récupération des données dans la section Résolution des problèmes.