Images as Planes
Reference
- Catégorie:
Import-Export
- Menu:
,
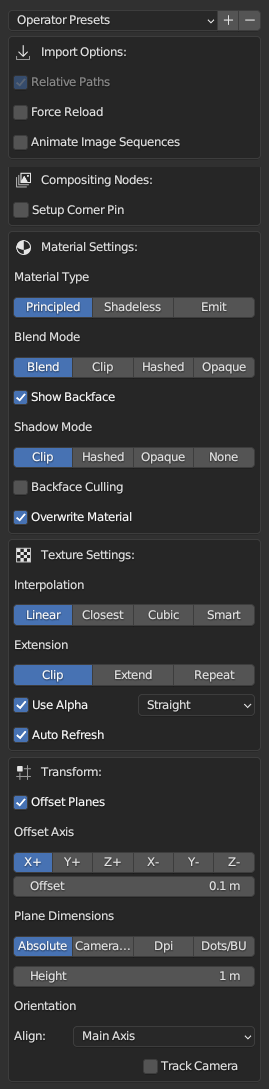
Panneau Properties.
Ce module complémentaire importe des images et crée des plans avec elles comme des textures. Automatise le processus de création d’un plan, le redimensionne pour l’adapter aux dimensions de l’image et ajoute un matériau et une texture d’image à ce plan. Le nom du plan, du matériau et de la texture est dérivé du nom de l’image.
Vous pouvez importer une seule image, plusieurs images ou une séquence d’image/clip de film. Si vous choisissez une seule image, création d’un plan ; si vous choisissez plusieurs images, création d’autant de plans que le nombre d’images que vous avez sélectionnées, empilées les unes sur les autres ou espacées. La sélection d’un clip ou d’une séquence d’images créera un seul plan avec une animation.
Propriétés
Vous pouvez enregistrer les paramètres actuels de l’importation sous la forme d’un préréglage d’opérateur.
Import Options
- Relative Path
Lien vers le fichier image en utilisant un chemin de fichier relatif.
- Force Reload
Recharger le fichier image s’il existe déjà sous forme de bloc de données d’image.
- Animate Image Sequences
Importe des images numérotées séquentiellement comme une séquence d’images animées au lieu de plans distincts. Elles seront importées comme une texture Clip sur un seul plan. La plage d’images sera automatiquement définie mais pourra être modifiée ultérieurement.
Compositing Nodes
- Setup Corner Pin
Ajoute une configuration de composition des nœuds Image Texture, Scale et Corner Pin pour injecter une vue déformée de l’image dans la sortie du compositeur. Le module complémentaire ajoute des pilotes aux valeurs de coin du nœud Corner Pin de sorte que les transformations du plan et de la caméra les pilotent. Assurez-vous d’avoir une caméra active dans la scène avant l’importation.
Note
Vous voudrez peut-être désactiver l’objet plan du rendu final pour l’empêcher de chevaucher l’image dans la composition.
Material Settings
Les images en tant que plans mettent en place un matériau pour afficher l’image. Vous pouvez définir le type de matériel et les paramètres connexes avant l’importation.
- Material Type
- Principled:
Le matériau aura un nœud shader Principled BSDF avec les paramètres par défaut comme composant principal. Un nœud Image Texture lié à l’image importée sera connecté à Base Color du nœud Principled BSDF.
- Shadeless:
Un matériau sans ombrage est un matériau qui ne répond pas à la lumière des autres objets et a toujours la même couleur dans un environnement d’éclairage. Cette option crée un matériau avec un groupe de nœuds d’un mixage entre un shader Diffuse et un shader Emission contrôlé par un nœud Light Path.
- Emit:
Le matériau aura un nœud de shader Principled BSDF comme composant principal, mais la sortie Color du nœud Image Texture sera liée à l’entrée Emission au lieu de Base Color.
- Strength
Régle la force de l’émission.
Note
Les options Mode Blend et Shadow Mode sont spécifiques au rendu Eevee. Pour une explication détaillée de chaque option, voir les paramètres du matériau.
- Blend Mode
Régle le mode alpha blend du matériau.
- Show Backface
Montre l’arrière de la partie transparente.
- Shadow Mode
Définir le mode d’ombrage du matériau.
- Backface Culling
Cache la face arrière du plan.
- Overwrite Material
Le module complémentaire définit le nom du nouveau matériel à partir du nom de l’image importée. Cependant, s’il y a déjà un matériel avec le même nom, Blender ajoute un numéro au nom du matériel pour éviter les conflits. Cette option Override Material écrase le matériau existant du même nom dans ce cas.
Texture Settings
Note
Pour une explication détaillée de chaque option, voir le Nœud Image Texture.
- Interpolation
Définir la méthode pour évoluer l’image.
- Extension
Définir comment l’image est extrapolée au-delà des limites d’origine.
- Use Alpha
Utiliser le canal alpha de l’image pour la transparence.
- Auto Refresh
Actualise automatiquement les images dans la fenêtre lors des changements de cadre.
Position
Images as Planes crée le plan à l’emplacement du curseur 3D. Avec des Offset Planes, plusieurs plans seront placés avec des intervalles de distance définis dans Offset, le long de l’axe défini dans Local Axis, commençant à l’emplacement du curseur 3D.
- Offset Planes
Place plusieurs plans avec un décalage. Si désactivé, tous les plans seront créés au même emplacement.
- Local Axis
Choix d’un axe local (pas l’axe global) pour décaler les plans. Par exemple, si vous choisissez X +, les plans seront placés dans la direction positive de l’axe X local du plan.
- Offset
Régle la distance entre chaque plan.
Plane Dimensions
Définir la façon dont la taille du plan sera déterminée.
- Absolute
La taille du plan sera définie en fonction de la valeur de la hauteur définie dans Height. La largeur sera définie en rapport direct à la valeur de la hauteur. Par exemple, avec une valeur de hauteur par défaut de 1 m, une image de 800 × 600 pixels aura une largeur de 1 / 600 × 800 ou 1,33 m.
- Height
Définit la hauteur du plan.
- Camera Relative
La taille du plan sera réglée pour s’adapter ou remplir le cadre de la caméra. Cela définira automatiquement l’option Align sur Face Camera. Assurez-vous d’avoir une caméra active dans la scène avant l’importation.
- Fit:
Redimensionne le plan pour l’adapter à l’intérieur du cadre de la caméra tout en préservant le ratio d’aspect.
- Fill:
Redimensionne l’image afin qu’elle remplisse toute la vue de la caméra, en préservant le rapport hauteur/largeur, mais une partie de l’image peut déborder en dehors du cadre de la caméra.
- DPI
La taille du plan sera définie sur la base de la valeur des pixels par de pouce définie dans Definition. Avec Unit System défini sur Metric et la définition par défaut de 600 DPI, une image de 800 × 600 pixels aura une taille de 0,0339 × 0,0254 unités puisque 600 pixels sont définis comme 1 pouce (0,0254 m).
- Definition
Définit le nombre de pixels pour s’adapter à 1 pouce.
- Dots/BU
La taille du plan sera définie sur la base des pixels par unité de Blender défini dans Definition. Avec la valeur de définition par défaut de 600, une image de 800 × 600 pixels aura une taille de 1,33 × 1 unités.
- Definition
Régle le nombre de pixels pour s’adapter à 1 unité Blender.
Orientation
- Align
Définit la rotation du plan.
- Main Axis:
Le plan sera aligné sur un axe majeur qui est le meilleur pour faire face à la direction de la vue de la caméra. S’il n’y a pas de caméra dans la scène, le plan fera face à l’axe Z+ (vers le haut).
- Face Camera:
Semblable à Main Axis, mais le plan subira une rotation pour faire face directement à la direction de la vue de la caméra.
- Z- (Down), Y-, X-, Z+ (Up), Y+, X+:
Le plan subira une rotation pour faire face à l’axe sélectionné.
- Track Camera
Ajoute une contrainte Locked Track pour faire en sorte que le plan soit toujours face à la caméra, même si la caméra se déplace. Cette option n’est disponible que lorsque l’option*Main Axis* ou Face Camera est sélectionnée dans le menu Align.