Node Wrangler
Le nœud Wrangler fournit divers outils qui vous aident à travailler avec les nœuds rapidement et efficacement.
Alors que beaucoup de fonctions de ces modules complémentaires fonctionnent dans tous les éditeurs de nœuds pris en charge (Compositor, Shader, Geometry Nodes et Texture Nodes), certaines fonctions ne fonctionnent que dans des éditeurs de nœuds spécifiques, et certaines fonctions fonctionnent différemment par éditeur. Les fonctions qui ne fonctionnent que dans des éditeurs spécifiques sont marquées d’étiquettes (Compositor, Shader, Geometry Nodes, Texture Nodes). Les fonctions sans étiquettes doivent fonctionner pour tous les éditeurs de nœuds.
Activation
Ouvrez Blender et allez dans Preferences puis dans l’onglet Add-ons.
Trouvez Node Wrangler et activez le module complémentaire.
Utilisation
Utilisez le panneau dans la barre latérale de l’éditeur de nœud ou appuyez sur Maj-W pour afficher le menu d’accès rapide. Vous pouvez également rechercher la liste des raccourcis dans le panneau préférences des modules complémentaires.
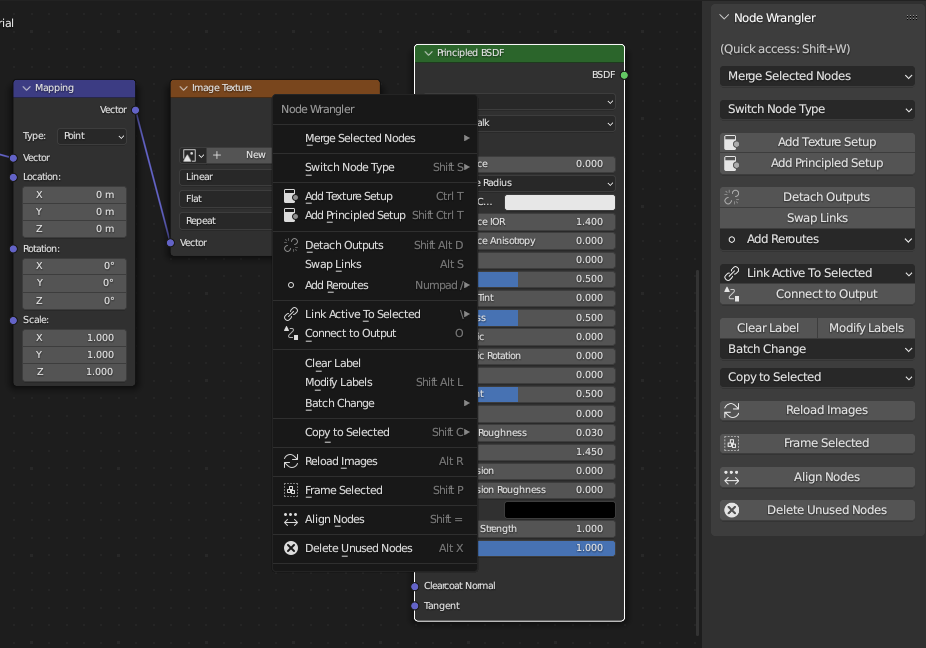
Vous pouvez accéder à la plupart des fonctions à partir du panneau de la barre latérale ou du menu d’accès rapide.
Description
Connexion rapide
Reference
- Raccourci:
Alt-RMB-glisser, Maj-Alt-RMB-glisser
Connecter deux nœuds sans même cliquer sur les prises. Faites simplement glisser le curseur d’un nœud à un autre tout en tenant Alt-RMB appuyé. Cela sélectionnera les nœuds les plus proches des points de démarrage et d’extrémité du tirage pour la connexion, vous n’avez donc même pas à cliquer sur les nœuds.
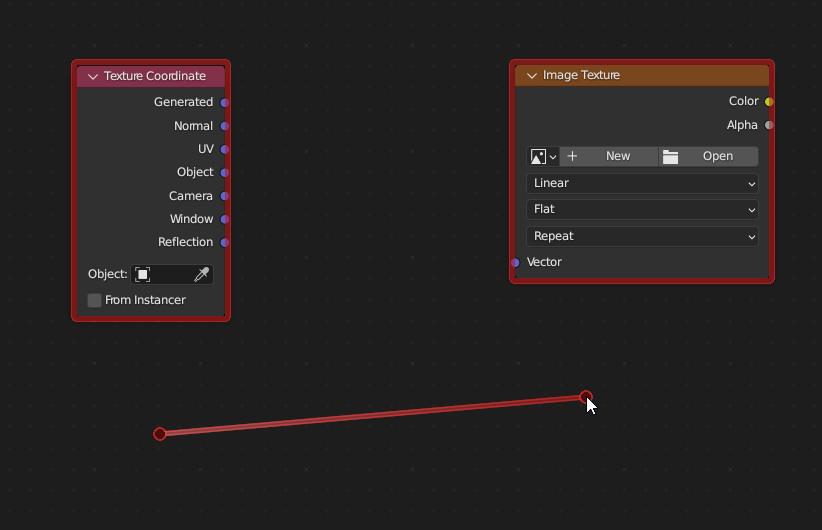
La sélection peut être rapide.
Essaie de connecter les prises les mieux assorties possibles, en fonction de leurs noms, de leurs types et qu’elles soient ouvertes ou non.
Pour une connexion plus précise, vous pouvez également utiliser Maj-Alt-RMB. Cela évoque les menus des entrées et sorties disponibles avant la connexion, vous pouvez donc sélectionner les prises exactes à connecter. Particulièrement utile lorsque vous travaillez avec un grand arbre de nœuds, car vous pouvez établir des connexions sans zoomer et dézommer fréquemment.
Lazy Mix
Reference
- Raccourci:
Maj-Ctrl-RMB-glisser
Connecter les sorties de deux nœuds dans un type de nœud “mix” approprié. Il s’agit de la façon “paresseuse” de sélectionner les nœuds et d’exécuter la fonction de mixage à partir de Merge with Automatic Type Detection.
Merge
Reference
- Menu:
Connecter les sorties des nœuds sélectionnés dans un type de nœud “mix” (Mix, Math, Z-Combine, Alpha Over, Mix Shader, Add Shader, Join Geometry).
Note
Merge ne prend actuellement pas en charge les sorties de types entiers, chaînes ou booléens à partir de Geometry Nodes.
Il existe des façons automatiques et manuelles de fusion. Les moyens automatiques permettent au module complémentaire de déterminer quel nœud “mix” utiliser en fonction des types de sorties à fusionner. Les moyens manuels vous permettent de décider et de forcer les connexions même si les types de sorties et le nœud “mix” ne sont pas compatibles.
Note
Généralement, la partie du modificateur du raccourci signifie le type de nœud “mix” que vous souhaitez utiliser (Ctrl pour la détection automatique, Ctrl-Alt pour le nœud Mix et Maj-Ctrl pour le nœud Math), la partie non modificatrice signifie le mode du nœud “mix” que vous souhaitez définir (PavNumPlus pour add, PavNumMoins pour subtract, PavNumSlash pour divide et PavNumAstérisque pour multiply).
Fusionner avec détection automatique du type
Les fonctions de fusion automatique déterminent le type de nœud “mix” à utiliser en fonction des types de sorties à fusionner. S’il a une sortie de couleur, utiliation du nœud Mix. Utilisation du nœud Math si les deux sorties sont de type Value. Les nœuds Add Shader, Mix Shader et Join Geometry seront également utilisés pour des cas spécifiques.
- Modes
- Add Ctrl-=, Ctrl-PavNumPlus
Fusionne avec les nœuds Mix or Math, puis définit le mode de mixage ou l’opération mathématique en tant qu’Add. Si les sorties sont des Shaders, utilisation à la place d’un nœud Add Shader.
- Multiply Ctrl-8, Ctrl-PavNumAstérisque
Fusionne avec les nœuds Mix or Math, puis définit le mode de mélange ou l’opération mathématique comme Multiply.
- Subtract Ctrl-Moins, Ctrl-PavNumMoins
Fusionne avec les nœuds Mix or Math, puis définit le mode de mélange ou l’opération mathématique comme Subtract.
- Divide Ctrl-Slash, Ctrl-PavNumSlash
Fusionne avec les nœuds Mix or Math, puis définit le mode de mélange ou l’opération mathématique comme Divide.
- Mix Ctrl-0, Ctrl-PavNum0
Fusionne avec le nœud Mix, puis définit le mode de mélange comme Mix. Si les sorties sont des Shaders, utilisation à la place du nœud Mix Shader. Si les sorties sont Geometry, utilisation du nœud Join Geometry.
Merge Using Mix Node
Reference
- Menu:
Utilise les nœuds Mix pour fusionner, quels que soient les nœuds sélectionnés. Vous pouvez choisir le mode du nœud via le menu. Vous pouvez rapidement définir certaines opérations en utilisant les raccourcis correspondants.
Add: Ctrl-Alt-=, Ctrl-Alt-=
Substract : Ctrl-Alt-Moins, Ctrl-Alt-PavNumMoins
Multiply : Ctrl-Alt-8, Ctrl-Alt-PavNumAstérisque
Divide : Ctrl-Alt-Slash, Ctrl-Alt-PavNumSlash
Merge Using Math Node
Reference
- Menu:
Utiliser les nœuds Math pour fusionner, quels que soient les nœuds sélectionnés. Vous pouvez choisir le mode du nœud via le menu. Vous pouvez rapidement définir certaines opérations en utilisant les raccourcis correspondants.
Add : Maj-Ctrl-=, Maj-Ctrl-=
Substract : Maj-Ctrl-Moins, Maj-Ctrl-PavNumMoins
Multiply : Maj-Ctrl-8, Maj-Ctrl-PavNumAstérisque
Divide : Maj-Ctrl-Slash, Maj-Ctrl-PavNumSlash
Greater than (>) Ctrl-Virgule
Less than (<) Ctrl-Point
Merge Using Z-Combine Node
Compositor
Reference
- Menu:
- Raccourci:
Ctrl-PavnumPoint
Utilise les nœuds Z-Combine pour fusionner. Si possible, les sorties Image et Z-Depth seront liées. Si l’éditeur de nœud actuel n’est pas Compositeur, cela exécutera la fonction Mix à partir de la fusion automatique.
Merge Using Alpha Over Node
Compositor
Reference
- Menu:
- Raccourci:
Ctrl-Alt-0
Utilise les nœuds Alpha Over pour la fusion. Si l’éditeur de nœud actuel n’est pas Compositeur, exécutera la fonction Mix à partir de la fusion automatique.
Batch Change Blend Mode / Math Operation
Reference
- Menu:
Modifie le mode de mélange ou le fonctionnement mathématique du mélange et des nœuds mathématiques sélectionnés à la fois. Vous pouvez utiliser Alt-Haut ou Alt-Bas pour passer par les modes de mélange ou les opérations mathématiques précédentes ou suivantes. Vous pouvez également définir rapidement certaines opérations en utilisant les raccourcis correspondants.
Add: Alt-=, Alt-=
Substract : Alt-Moins, Alt-PavNumMoins
Multiply : Alt-8, Alt-PavNumAstérisque
Divide : Alt-Slash, Alt-PavNumSlash
Greater than (>) Alt-Virgule
Less than (<) Alt-Point
Change Mix Factor
Reference
- Raccourci:
Alt-Gauche, Shift-Alt-Gauche, Alt-Droite, Shift-Alt-Droite, Shift-Ctrl-Alt-Gauche, Shift-Ctrl-Alt-0, Shift-Ctrl-Alt-Droite, Shift-Ctrl-Alt-1
Modifie la valeur de Factor des nœuds Mix et Mix Shader sélectionnés avec des raccourcis.
Augmente Factor de 0.1 : Alt-Droite
Diminue Factor de 0.1 : Alt-Gauche
Augmente Factor de 0.01 : Maj-Alt-Droite
Diminue Factor de 0.01 : Maj-Alt-Gauche
Défini Factor à 0.0 : Maj-Ctrl-Alt-Gauche, Maj-Ctrl-Alt-0
Défini Factor à 1.0 : Maj-Ctrl-Alt-Droite, Maj--Ctrl-Alt-1
Delete Unused Nodes
Reference
- Menu:
- Raccourci:
Alt-X
Nettoyer votre arborescence de nœuds. Supprime tous les nœuds qui ne contribuent pas au résultat final.
Swap Links
Reference
- Menu:
- Raccourci:
Alt-S
Lorsque deux nœuds sont sélectionnés, cela échange le lien de sortie l’un et de l’autre. Notez que certaines connexions de sortie peuvent être perdues si les deux nœuds ont un nombre différent de sorties connectées.
Avec un nœud sélectionné, si le nœud a une entrée liée, cela fait passer le lien via les prises d’entrée disponibles. Si le nœud a deux entrées liées, il échange ces deux liens. S’il y a plus de deux entrées liées, il échange les deux entrées avec des types de correspondance (les deux entrées Color du nœud Mix, par exemple).
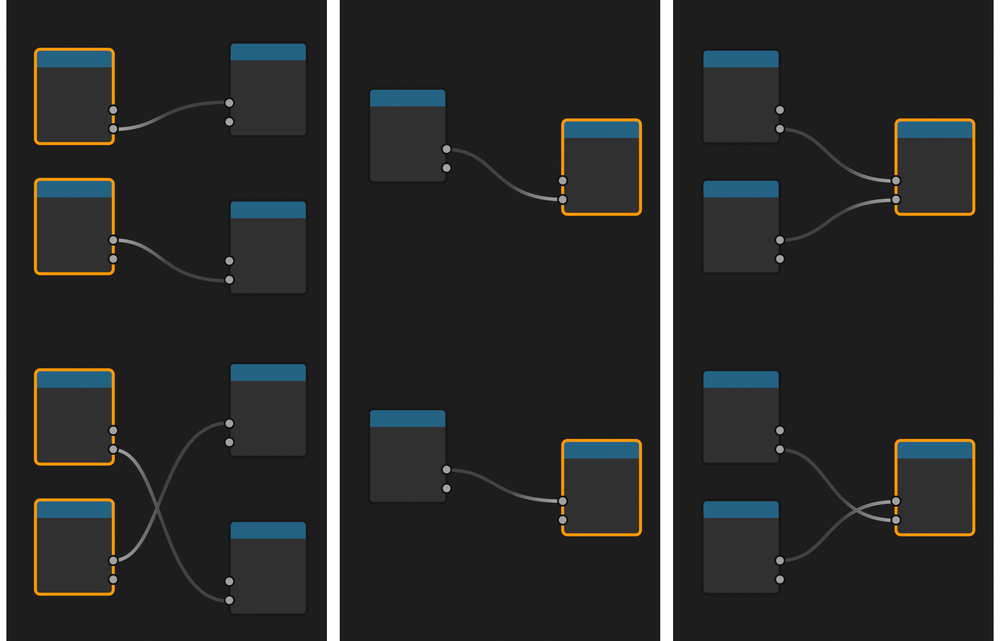
Swap fonctionne différemment en fonction des nœuds sélectionnés et de leurs liens.
Reset Backdrop
Compositor
Reference
- Menu:
- Raccourci:
Z
Réinitialiser la position et l’échelle de la toile de fond.
Set Viewer’s Tile Center
Compositor
Reference
- Raccourci:
double-click LMB
Set the viewer’s tile center to the mouse position.
Add Attribute Node
Shader
Reference
- Menu:
Ajoute un nœud d’attribut avec l’attribut sélectionné.
Preview Node Output
Shader Geometry Nodes
Reference
- Raccourci:
Shift-Ctrl-LMB for Shader, Shift-Alt-LMB for Geometry Nodes
Connecte une sortie du nœud sélectionné à la sortie finale de l’arborescence de nœuds (Material Output ou World Output pour Shader, Group Output final pour les nœuds de géométrie) pour prévisualiser sa sortie dans la fenêtre. Vous pouvez parcourir les sorties disponibles en cliquant à nouveau dessus tout en maintenant les touches du modificateur.
Voir aussi
Pendant que dans un Shader, toute sortie peut être connectée à la sortie finale, dans les nœuds de géométrie, seules les sorties de géométrie peuvent être connectées à la sortie finale. Pour prévisualiser d’autres types de sorties dans les nœuds de géométrie, utilisez son propre Viewer Node.
Voir aussi
Découvrez également Connect to Output. C’est une fonction similaire mais avec des comportements différents. Fonctionne également dans tous les éditeurs de nœuds.
Frame Selected
Reference
- Menu:
- Raccourci:
Maj-P
Insére les nœuds sélectionnés dans un nœud Frame.
Reload Images
Compositor Shader Texture Nodes
Reference
- Menu:
- Raccourci:
Alt-R
Recharger toutes les images utilisées dans l’arborescence du nœud. Cela vous permet de recharger les images sans utiliser l’éditeur d’image.
Copy Settings
Reference
- Menu:
- Raccourci:
Maj-C
Copie les paramètres du nœud actif sur tous les nœuds sélectionnés du même type.
Reset Nodes
Reference
- Raccourci:
Ret.Arr.
Inverse les paramètres des nœuds sélectionnés par défaut tout en maintenant les connexions.
Copy Label
Reference
- Menu:
- Raccourci:
Maj-V, Maj-C
Copie les étiquettes personnalisées sur tous les nœuds sélectionnés. Vous pouvez les copier à partir du nœud actif (Maj-V), à partir des nœuds liés à ceux sélectionnés ou à partir des noms des prises auxquelles les nœuds sélectionnés sont liés. Maj-C affichera un sous-menu avec toutes les options disponibles.
Clear Label
Reference
- Menu:
- Raccourci:
Alt-L
Efface les étiquettes personnalisées des nœuds sélectionnés et revenir à leurs noms de nœud par défaut.
Modify Labels
Reference
- Menu:
- Raccourci:
Maj-Alt-L
Changement collectif des étiquettes des nœuds sélectionnés.Vous pouvez ajouter du texte au début et à la fin et remplacer des parties du texte.
Add Texture Setup
Shader
Reference
- Menu:
- Raccourci:
Ctrl-T
Ajoute une configuration d’un nœud de texture, Texture Coordinate et nœuds de Mapping à n’importe quel nœud de shader. Si vous sélectionnez un nœud de texture, ajout uniquement de nœuds Texture Coordinate et Mapping. Pour un shader d’arrière-plan, ajoutera un nœud Environment Texture.
Add Principled Texture Setup
Shader
Reference
- Menu:
- Raccourci:
Maj-Ctrl-T
Ajoute une configuration principled texture à partir des fichiers de texture sélectionnés. Sélectionne un nœud Principled BSDF, sélectionne Add Principled Setup dans le menu d’accès rapide (ou appuyez sur Maj-Ctrl-T) et sélectionne les fichiers de texture. Il automatise le processus d’ajout de nœuds Image Texture, de chargement d’images, de sélection de l’espace colorimétrique approprié et de connexion de leurs sorties au nœud Principled BSDF.
Détecte le type de textures en regardant leurs noms de fichiers. Vous pouvez modifier les balises utilisées pour ce processus de correspondance dans les préférences des modules complémentaires.
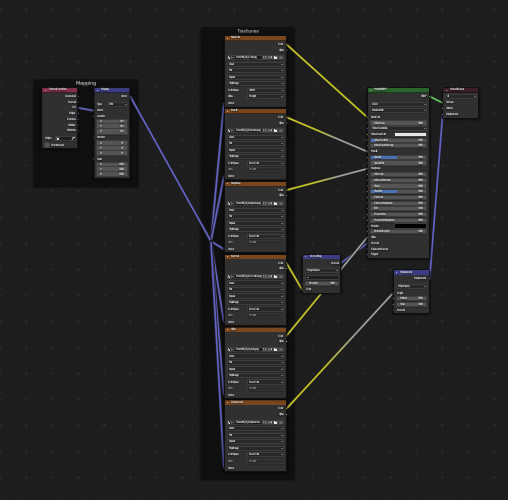
La configuration de ces textures peut prendre des dizaines de clics, même avec les autres outils du Node Wrangler. Avec Principled Texture Setup, vous pouvez réduire cela à quelques clics.
Add Reroutes to Outputs
Reference
- Menu:
- Raccourci:
Slash
Ajoute des nœuds de réacheminement à chaque sortie des nœuds sélectionnés.
Link Active to Selected
Reference
- Menu:
- Raccourci:
Backslash
Lier le nœud actif aux nœuds sélectionnés en fonction de divers critères.
- To All Selected
Lie le nœud actif à tous les nœuds sélectionnés. (K). Vous pouvez le forcer à remplacer les liens existants. (Shift-K)
- Use Node Name/Label
Lie uniquement aux nœuds sélectionnés qui ont la même étiquette que le nœud actif. (') Vous pouvez le forcer à remplacer les liens existants. (Shift-')
- Use Outputs Names
Lie uniquement lorsque le nom des sorties correspond au nom ou à l’étiquette des nœuds sélectionnés. (;) Vous pouvez le forcer à remplacer les liens existants. (Maj-;) C’est pratique pour remplacer les sources en même temps. (Par exemple, la connexion des sorties de Render Layer to image (multicouche EXR) dans le compositeur.)
Align Nodes
Reference
- Menu:
- Raccourci:
Maj-=
Aligne les nœuds sélectionnés horizontalement ou verticalement. L’effet est similaire aux nœuds de mise à l’échelle sur un axe (S X 0 ou S Y 0), mais il place les nœuds à égale distance.
Select within Frame (Parent/Children)
– Sélectionne tous les nœuds enfants directs du cadre sélectionné.
[ – Sélectionne le nœud de trame parent direct des nœuds sélectionnés.
Detach Outputs
Reference
- Menu:
- Raccourci:
Maj-Alt-D
Détache les sorties du nœud sélectionné tout en laissant des entrées liées intactes.
Connect to Output
Reference
- Menu:
- Raccourci:
O
Connecte la sortie du nœud sélectionné à la sortie finale de l’arborescence du nœud (Composite dans le compositeur, Material Output ou World Output dans Shader, Group Output finale du groupe dans les nœuds de géométrie, Output dans les nœuds de texture), ou, si le nœud est à l’intérieur un groupe, à la sortie du groupe.
Add Image Sequence
Compositor Shader
Reference
- Menu:
pour Compositor ou pour Shader
Ajoute une séquence d’images en sélectionnant une seule image à partir d’une séquence de fichiers images. Détectera automatiquement la longueur de la séquence et définira le nœud de manière appropriée.
Add Multiple Images
Compositor Shader
Reference
- Menu:
pour Compositor ou pour Shader
Sélectionne plusieurs images et ajoute un nœud pour chaque image. (Utile pour importer plusieurs passes de rendu ou rendus pour l’empilement d’images.)
Voir aussi
Veuillez consulter l’ancien Wiki pour les documents originaux archivés.
Reference
- Catégorie:
Node
- Description:
Divers outils pour améliorer et accélérer le travail basé sur les nœuds.
- Location (Emplacement):
ou consulter les raccourcis clavier des différents outils.
- Fichier:
node_wrangler.py
- Auteur:
Bartek Skorupa, Greg Zaal, Sebastian Koenig, Christian Brinkmann, Florian Meyer
- Licence:
GPL
- Note:
Ce module complémentaire est fourni avec Blender.