Nœud Keying Screen
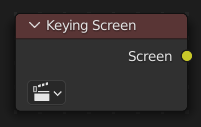
CPU Compositor Only
Le nœud Keying Screen crée des planches à utiliser comme référence de couleur pour les nodes keying. Il génère des dégradés à partir de couleurs échantillonnées sur les points de suivi de mouvement dans les clips. Il peut être utilisé pour gérer les couleurs inégales des écrans verts.
Entrées
Ce nœud n’a pas de prise d’entrée.
Propriétés
- Movie Clip
Le bloc de données de clip sélectionnable utilisé comme entrée pour les couleurs du gradient.
- Tracking Object
Tracking Object pour générer le dégradé. Vous souhaiterez probablement créer un nouvel objet de suivi dans le panneau Object, car les pistes utilisées pour les dégradés ne peuvent pas en fait être utilisées pour le suivi de caméra/objet. Après cela les pistes peuvent être placées dans des endroits où les couleurs dégradées doivent être échantillonnées. Ces pistes pourraient être suivies ou déplacées manuellement, ainsi les dégradés seraient mis à jour automatiquement le long du film. Les pistes peuvent avoir un décalage pour un suivi plus facile d’écrans sans fonctionnalité.
Sorties
- Screen
Sortie image dégradée.
Exemple
Étudiez une configuration pour la suppression de l’écran vert, en utilisant une Clé de couleur:
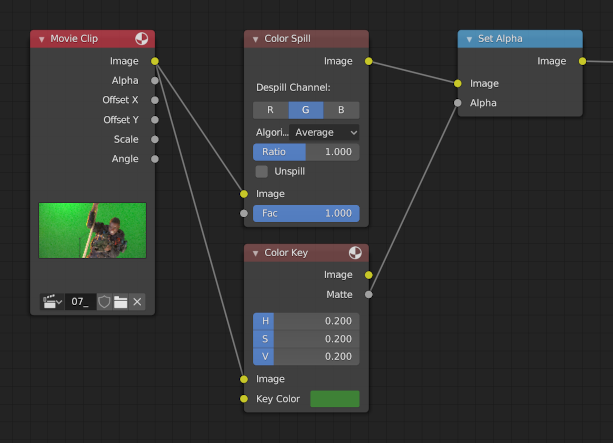
Souvent, l’éclairage est inégal à travers l’arrière-plan.

Exemple du Mango Open Movie, Tears of Steel.
Cela peut aboutir à un mauvais matte.

Exemple d’un masque médiocre : une partie de l’arrière-plan est opaque, et certaines parties de l’arme au premier plan sont transparentes.
Si vous augmentez les tolérances sur le nœud Color Key, il acceptera plus de nuances de vert à masquer. Mais il peut aussi masquer incorrectement plus de l’arrière-plan.
Au lieu d’augmenter la gamme des nuances acceptées à masquer, le nœud Keying Screen vous permet de changer la nuance de vert (ou autre couleur) à utiliser pour les différentes parties de l’image.
Démarrez dans l’éditeur de clips vidéo. Ouvrez la barre latérale (Sidebar) et la barre d’outils (Toolbar) pour afficher la configuration du suivi. Les pistes utilisées pour les dégradés ne sont pas utiles pour la résolution de la caméra, car elles ne suivent pas bien. Créez donc une nouvelle piste d’objets dans le sélecteur d’objets. Placez des marqueurs de suivi sur le clip pour échantillonner différentes parties du fond.
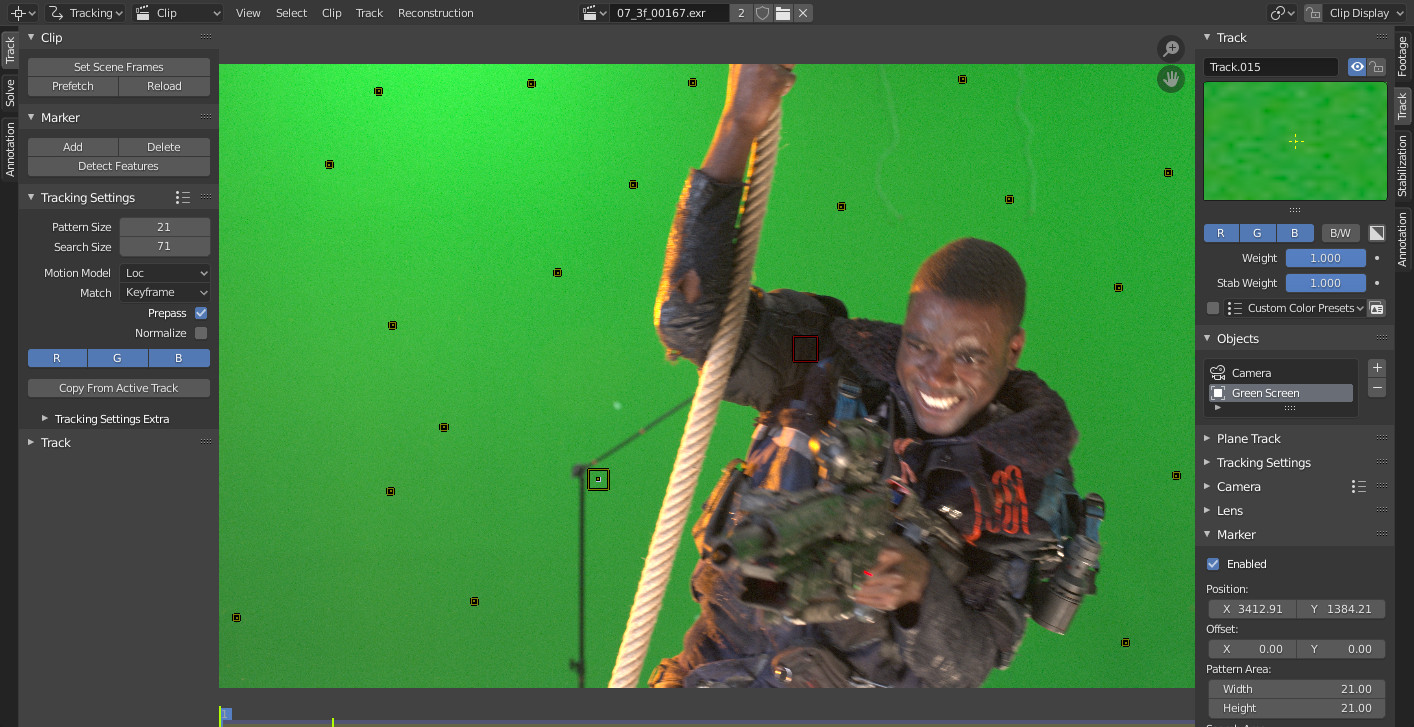
Ces pistes peuvent être suivies ou déplacées manuellement, ainsi les dégradés peuvent être mis à jour au cours du temps. Si le marqueur n’est pas activé pour une trame, il ne sera pas utilisé pour créer le dégradé. Par exemple le marqueur coloré en rouge sur le bras dans la capture d’écran ci dessus.
Une fois les pistes créées, ajoutez le nœud à votre configuration de composition et sélectionnez l’objet de suivi utilisé pour l’arrière-plan.
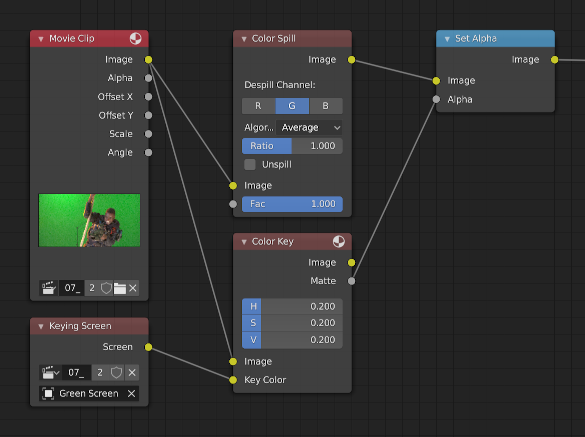
Configuration de nœuds avec la planche de dégradé générée par Keying Screen connectée à l’entrée Color du nœud Keying.
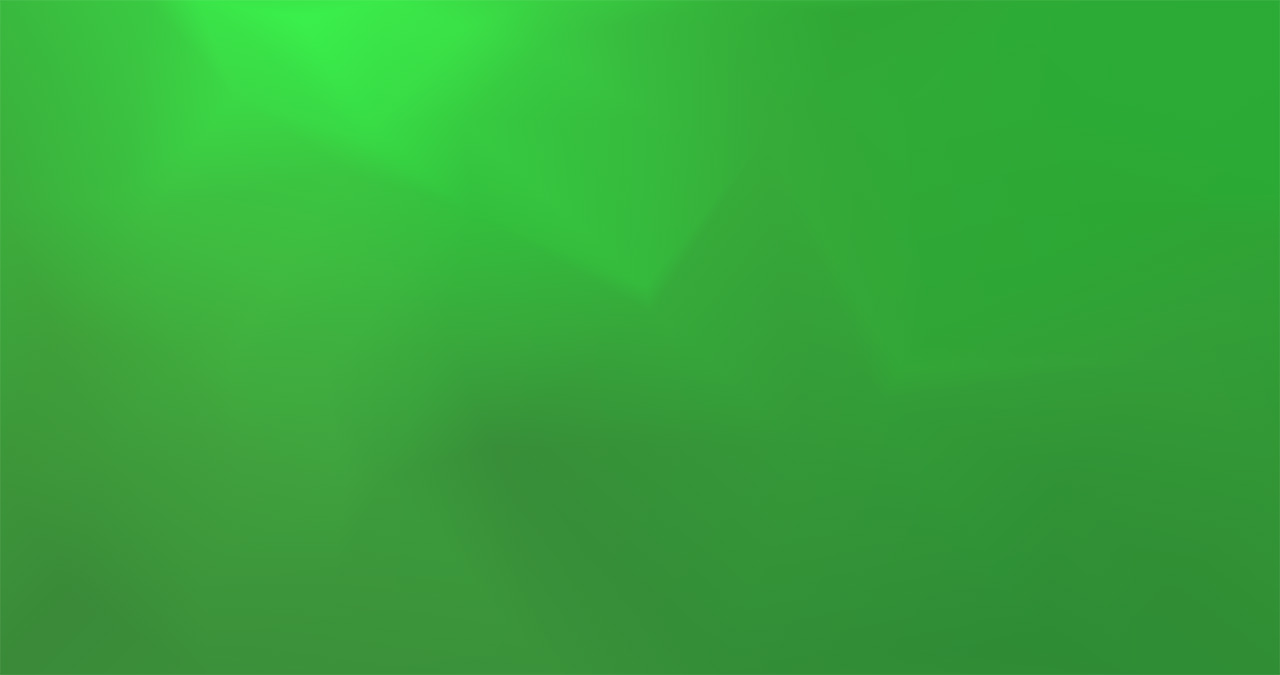
Planche de dégradé générée par le Keying Screen.
L’image produite a maintenant un meilleur matte.
