Annotations
The annotation tool is available in multiple editors. It can be used to add notes to e.g. 3D objects or node setups. The arrow in the screenshot below is an annotation.
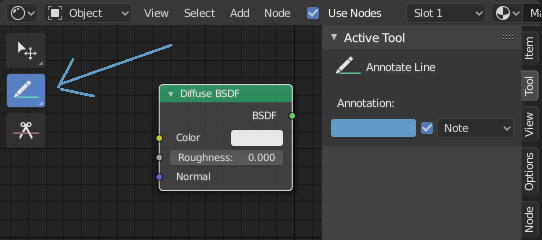
Annotations tool in a node editor.
Annotation Tools
The annotation tool can be activated in the Toolbar and has the following sub-tools:
- Annotate
Draw free-hand strokes in the main area.
- Annotate Line
Click and drag to create a line. Optionally, you can select the arrow style for the start and end of the line.
- Annotate Polygon
Click multiple times to create multiple connected lines, then press RMB, Return or Esc to confirm.
- Annotate Eraser
Click and drag to remove lines. The eraser has a Radius setting found in .
Tool Settings
Common
- Color
Adjust the color of existing and new strokes.
- Annotation Layer
A pop-over menu, showing the name of the current layer, to access the Annotation Layers.
- Placement
Determines where the annotations are drawn.
- 3D Cursor
Only available in the 3D Viewport. The new annotations become part of the 3D scene; they're drawn on an imaginary plane that goes through the 3D Cursor and is aligned to your view.
- Surface
Only available in the 3D Viewport. The new annotations become part of the 3D scene; they're drawn onto the surface of the object under the mouse. If there is no surface, you get the same behavior as 3D Cursor.
- Image
Only available in 2D editors such as the Image Editor. The annotations become part of the 2D space, meaning their position and size change as you pan and zoom in the editor.
- View
The new annotations are 2D and get stuck to the screen. They keep the same position, rotation and size no matter how you pan, orbit or zoom in the editor.
- Stabilize Stroke
Helps to reduce jitter of the strokes while drawing by delaying and correcting the location of points.
- Radius
Minimum distance from the last point before the stroke continues.
- Factor
A smooth factor, where higher values result in smoother strokes but the drawing sensation feels like as if you were pulling the stroke.
Annotate Line
- Style Start, End
The decoration to use at the beginning or end of the line segment. This can be used for example to create arrows to point out specific details in a scene.
Annotation Layers
When the annotation tool is enabled, the settings for managing multiple layers can be found in the panel.
- Opacity
Adjusts the opacity of existing and new strokes.
- Thickness
Adjusts the thickness of existing and new strokes.
Onion Skin
Shows a ghosted image of strokes made in frames before and after the current frame. Onion skinning only works in the 3D Viewport and Sequencer. See the Grease Pencil documentation for an explanation of Onion Skinning.
- Before/After
Color to use before and after the current frame on ghost frames. The number defines how many frames to show before and after the current frame.