Selezione¶
Di default Blender usa LMB per selezionare elementi nella finestra di Blender. In alternativa, RMB può essere usato cambiando le Preferenze. Blender ha numerosi strumenti di selezione che possono essere usati tra i diversi editor.
Strumenti di Selezione¶
Selezione¶
Riferimento
- Hotkey
LMB
Cliccando su un elemento lo seleziona, usando tasti modificatori potete eseguire altre operazioni. Tenendo premuta la selezione e muovendo il mouse su elementi interattivi come oggetti nella Vista 3D o fotogrammi chiave nell’editor animazione sposta generalmente l’elemento con il mouse.
Box Select¶
Riferimento
- Menù
- Hotkey
B
Per attivare lo strumento, premete B oppure cliccate e trascinate LMB. Con Selezione Rettangolare disegnate un rettangola tenendo premuto LMB. Qualsiasi elemento che si trova anche parzialmente all’interno del rettangolo viene selezionato. Se un elemento che era precedentemente attivo si trova all’interno della selezione questo diventa attivo.
For deselecting items, use MMB, or Shift-LMB. To move the selection area hold Ctrl-Spacebar while moving the cursor.
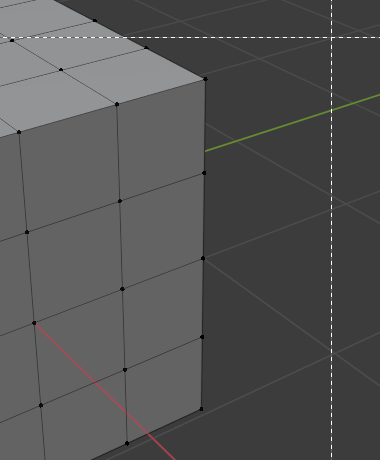
Inizio.¶ |
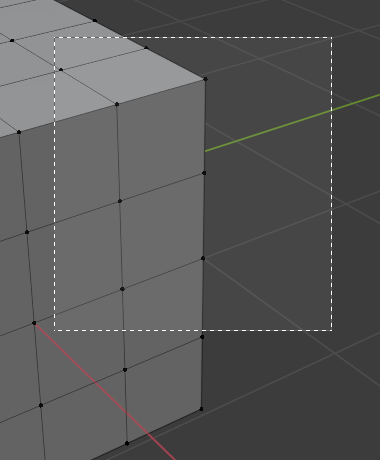
Selezione.¶ |
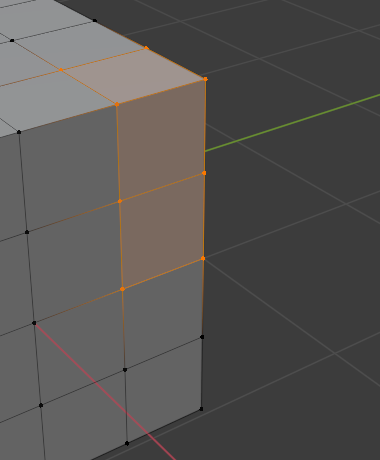
Completa.¶ |
Circle Select¶
Riferimento
- Menù
- Hotkey
C
Selezione Circolare C permette di selezionare elementi multipli in un’area circolare. Muovete il mouse sopra qualsiasi elemento all’interno dell’area circolare (mostrata con un cerchio puntinato) mentre tenete premuto LMB per selezionare questi elementi. In alternativa usate MMB per deselezionarli. Quando avete finito la selezione, premete RMB o Esc. Per cambiare il diametro del cerchio, scorrete con Wheel o usate i tasti NumpadPlus e NumpadMinus.
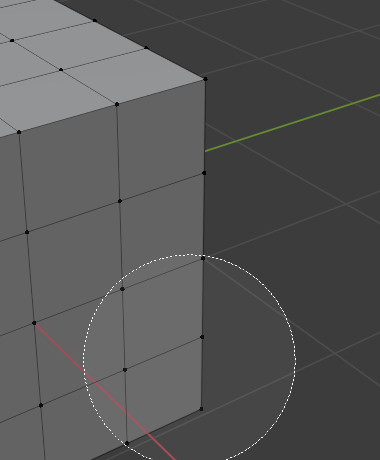
Inizio.¶ |

Selezione.¶ |
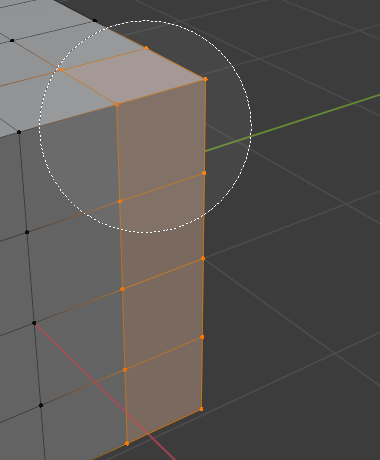
Trascinamento.¶ |
Lasso Select¶
Riferimento
- Hotkey
Ctrl-RMB
Selezione Lazo è usato per creare una forma libera di selezione. Semplicemente tenete premuto Ctrl-RMB mentre disegnate una linea puntinata attorno all’elemento che volete selezionare. La forma che disegnate viene automaticamente chiusa collegando una linea dalla posizione corrente alla posizione iniziale.
Lasso Select adds to the previous selection. For deselection, use Shift-Ctrl-RMB. To move the selection area hold Ctrl-Spacebar while moving the cursor.
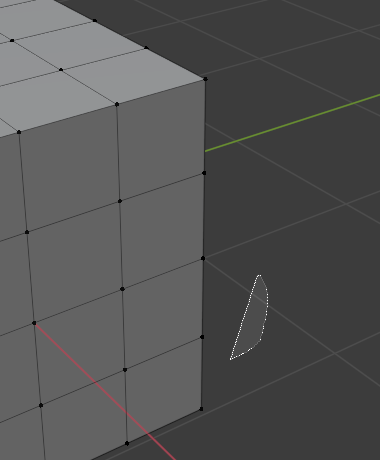
Inizio.¶ |
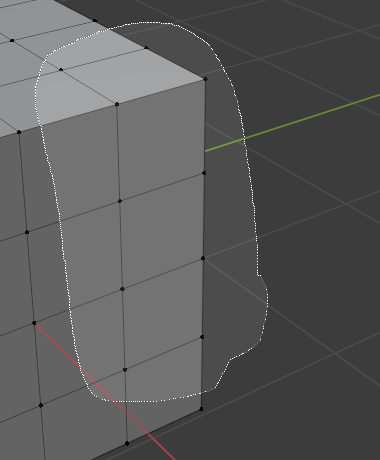
Selezione.¶ |
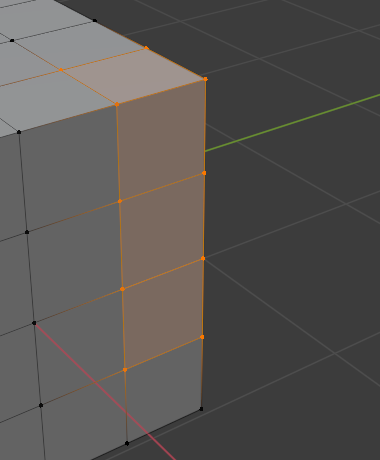
Completa.¶ |
Modalità di Selezione¶
Riferimento
- Strumento
Strumenti di Selezione
- Pannello
Ogni strumento ha una sorta di modalità per configurare come lo strumento interagisce con le selezioni esistenti. Notate che non tutti gli strumenti di selezione supportano ognuna di queste modalità.
- Imposta
Imposta una nuova selezione ignorando qualsiasi selezione esistente.
- Estendi
Aggiunge i nuovi elementi selezionati alla selezione esistente. La selezione può anche essere estesa con Shift-LMB.
- Sottrai
Rimuove i nuovi elementi selezionati dalla selezione esistente. Gli elementi possono essere rimossi dalla selezione usando Shift-LMB sugli elementi già selezionati.
- Inverti
Seleziona elementi non selezionati e deseleziona la selezione esistente. La selezione può anche essere invertita con Ctrl-I.
- Interseca
Seleziona elementi che intersecano con la selezione esistente.