Schede & Pannelli
Schede

Top: Horizontal Tab header in the Topbar. Bottom: Vertical Tab header shows tab icons in the Properties.
Tabs are used to control overlapping sections in the user interface. The content of only one Tab is visible at a time. Tabs are listed in a Tab header, which can be horizontal or vertical.
Commutazione/Scorrimento
Vertical tabs can be switched with Ctrl-Wheel from anywhere in the tab. You can also cycle through tabs with Ctrl-Tab and Shift-Ctrl-Tab, or press down LMB and move the mouse over the tab header icons. (This does not apply to Workspace tabs; see Workspace controls.)
Pannelli
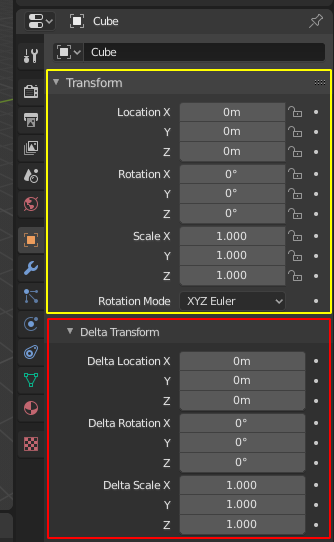
Panels in Properties.
A panel is highlighted in yellow and a subpanel in red.
The smallest organizational unit in the user interface is a panel. The panel header shows the title of the panel. It is always visible. Some panels also include subpanels.
Contrarre ed espandere
Un pannello può essere espanso per mostrare il suo contenuto o compresso per nasconderne il contenuto. Un pannello espanso è indicato da una freccia giù (▼) nell’intestazione del pannello, mentre un pannello compresso viene mostrato con una freccia destra (►).
Clicking LMB on the panel header expands or collapses it.
Premendo A espande/comprime il pannello sotto il puntatore del mouse.
Clicking Ctrl-LMB on the header of a collapsed panel will expand it and collapse all others.
Clicking Ctrl-LMB on the header of an expanded panel will expand/collapse all its subpanels.
Trascinando il mouse con LMB premuto sopra le intestazioni si espanderanno o collasseranno i pannelli contemporaneamente.
Posizione
You can change the position of a panel within its region by clicking and dragging the grip widget (::::) on the right side of its header.
Fissare
Sometimes it is desirable to view panels from different tabs at the same time. Like, for instance, having access to a camera’s properties, while other objects are selected. This has been solved by making panels pinnable.
A pinned panel remains visible regardless of which tab has been selected. You can pin a panel by clicking on the pin icon in its header. Panels that do not have a pin icon can be pinned by RMB on the panel header and selecting Pin, or by pressing Shift-LMB.
Nota
Pinning is not available for all panels. For example, it’s available in the Sidebar but not in the Properties editor.
Preset

Esempio menu Preset.
- Selettore
Un elenco di preset disponibili. Una selezione sovrascriverà le proprietà incluse.
- Add
+ New presets can be added based on the currently applied set of properties, which will be saved for later reuse. A pop-up opens where you can set a name, after which you can select it from the list and in some cases additional settings.
- Rimuovi
- Cancella il preset selezionato.